| Attention Before you read this post, I highly recommend you check out my resources page for access to the tools and services I use to not only maintain my system but also fix all my computer errors, by clicking here! |
Sometime in the past, Microsoft, as they typically do, released an optional cumulative update (KB4532693) for their latest iteration of Windows 10 (version 1909 and 1903). This update was designed specifically to fix start menu issues, File Explorer not working, and other related problems. But one unforeseen outcome, was the issue(s) that resulted from its implementation. Error 0x800f0988 being that specific issue.
When some end users attempt to install the update, they might encounter the following error message:
There were some problems installing updates, but we’ll try again later. (Cumulative Update for Windows 10 1909 (KB4528760) – Error 0x800f0988).
Error 0x800f0988 can cause a number of issues for your system, such as BSODs, Wi-Fi connectivity problems, performance issues, slow boot up times and more. https://www.
Fortunately, it is possible to overcome this issue, so that you can safely install the KB4532693 update.
In this tutorial, you will find a number of solutions, all of which have proven very effective at resolving error 0x800f0988.
What Causes Error 0x800f0988?
There are several conditions that your system must meet, before error 0x800f0988 may occur. These are the following:
- The Windows Update component has been corrupted.
- One or more system files is missing and/or damaged.
- Your system time and date is incorrect.
- The WinSxS folder is full.
It’s possible one or more of these situations is true in your case. Which means, you may have to try several solutions, to eventually rectify this problem.
That said, continue reading for those much desired solutions.
How to Fix It
As is typically the case with Windows Update issues, the solutions can be quite expansive. The best approach to take is to assume every possible cause, and attempt all possible solutions.
For this reason, I recommend you attempt the solutions outlined below, in the order that they appear.
Note: The solutions have been arranged in terms of simplicity, and effectiveness.
Run Windows Repair Tool to Fix Error 0x800f0988
If you’re not a particularly tech-savvy person, then I’d recommend you tried the PC repair tool Advanced System Repair Pro, before anything else.
This tool is capable of fixing a wide range of issues (including error 0x800f0988), on your system. Whether it be bogged down with BSODs, Windows Update issues, registry corruption and more.
This tool is also capable of speeding your system up, effectively breathing life back into your system, so that it runs, as fast as it did, the first day you turned it on.
With that said, to learn more about this powerful tool, by visiting the link below:
CLICK HERE TO CHECK OUT ADVANCED SYSTEM REPAIR PRO
 The solution(s) below are for ADVANCED level computer users. If you are a beginner to intermediate computer user, I highly recommend you use the automated tool(s) above! The solution(s) below are for ADVANCED level computer users. If you are a beginner to intermediate computer user, I highly recommend you use the automated tool(s) above! |
Run StartComponentCleanup
StartComponentCleanup is a built-in Windows tool that is designed to maintain Windows many components. It handles a plethora of tasks, such as updating the various components that make up the operating system. A task that is typically done automatically, within the background of your system.
However, it is possible for you to access the StartComponentCleanup and force it to carry out its typical maintenance procedures. There are two ways that you can do this. The first, is outlined below:
Using Windows Task Scheduler
1. First, boot into your system as a full administrator.
2. Then press  + R, type Taskschd.msc and click on OK.
+ R, type Taskschd.msc and click on OK.
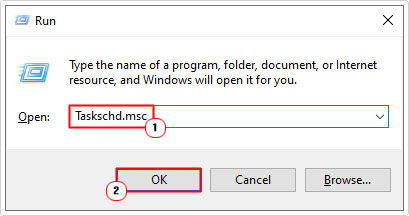
3. This will bring up Task Scheduler, from here navigate to
Task Scheduler Library\Microsoft\Windows\Servicing\
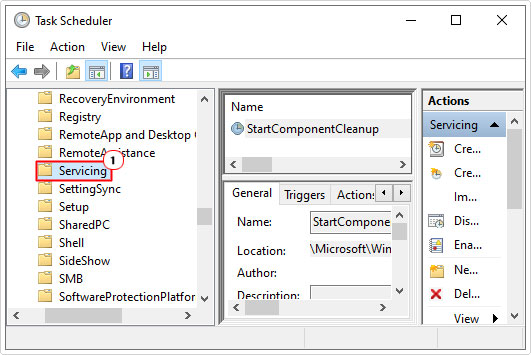
4. Next, right click on StartComponentCleanup and select Run.
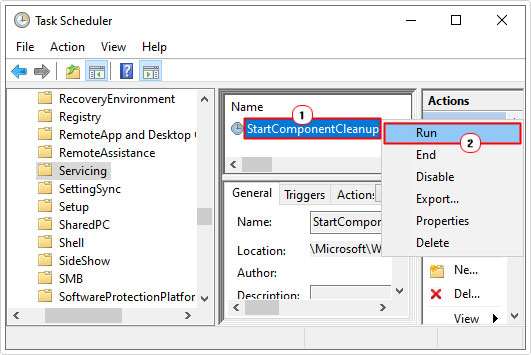
5. This will run the tool. Once completed, verify that it has fixed error 0x800f0988.
Using DISM
Unlike with the previous method, using DISM will force StartComponentCleanup to run immediately, (with the Task Scheduler, it can be pretty random).
Anyway, to use this method, simply do the following:
1. First, ensure you’ve booted into your system as a full administrator.
2. Then press  + R, type cmd and press CTRL + Shift + Enter.
+ R, type cmd and press CTRL + Shift + Enter.
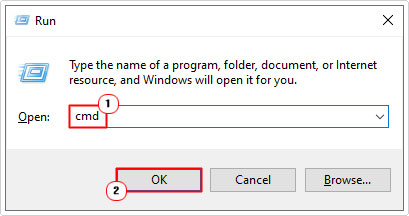
3. When Command Prompt loads up, type the following command and press Enter:
Dism /online /cleanup-image /startcomponentcleanup
4. Once the process has completed, restart your system, then verify the error has been fixed.
Run Update Troubleshooter
Another fairly easy, but definitely not as efficient, method of fixing error 0x800f0988 is to run the built-in Windows Update Troubleshooter. This tool, when run will go through several common causes, and attempt to apply a fix. This may or may not work, despite that, it’s still worth a try.
You can find step-by-step instructions on how to run this tool, on my post on fixing error 0x800f0845.
Install Update Manually
In the event that error 0x800f0988 is preventing your system from updating, then you can try a manual update. Providing you have the knowledge base (KB) number, you can update the system manually.
My post on fixing error 0x80096004 goes through how to install a Windows Update manually. The principle is fairly similar across all Windows versions.
Remove Additional Language(s)
Due to the wide support base for Windows operating systems, Microsoft has provided support for a large number of languages, for ease of use. However, when it comes to error 0x800f0988, there have been incidences, when additionally installed languages have been the culprit.
As a work around, end users found, by removing all additional language packs, they were able to fix the error. To do that, simply follow the instructions below:
1. First, boot into your system as a full administrator.
2. Then press  + I.
+ I.
3. This will bring up the Settings menu, from here, click on Time & Language.
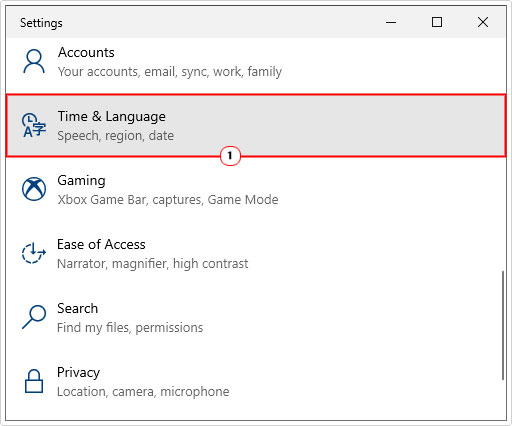
4. On the following Time & Language screen, click on Languages.
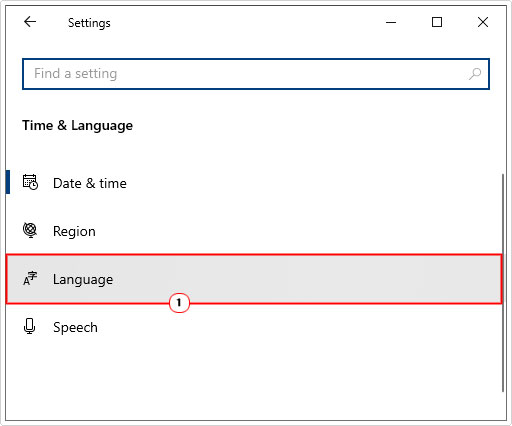
5. This will bring up the Language menu, from here, scroll down to preferred languages, then click on any Additional languages and select Remove.
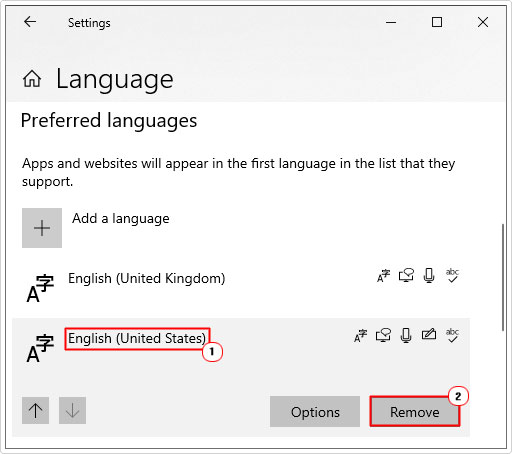
6. Once you’ve removed the language(s), restart your system, and verify that error 0x800f0988 has been fixed.
Reset Windows Update
Another common cause for error 0x800f0988 is the corruption of integral Windows Update components. In the event that, that is to blame, you can rectify this issue, by resetting the culprit components.
You can find step-by-step instructions on how to do this, from my post on fixing error 0x80244010.
Empty SoftwareDistribution Folder
One fairly general, yet effective method of fixing Windows Update related errors (like 0x800f0988), is to empty the SoftwareDistribution folder. When it comes to emptying this folder, there are several methods you can deploy. The most effective method is covered in my post on fixing error 8024200d.
Reset Windows
If error 0x800f0988 continues to persist, even after attempting all the methods above, then you can try a repair installation. This method should reset your operating system, but leave all your personal files intact.
In the event of a successful reset, this should fix the error. Anyway, my post on fixing error 0x800f0845 will show you how to do it.
Are you looking for a way to repair all the errors on your computer?

If the answer is Yes, then I highly recommend you check out Advanced System Repair Pro.
Which is the leading registry cleaner program online that is able to cure your system from a number of different ailments such as Windows Installer Errors, Runtime Errors, Malicious Software, Spyware, System Freezing, Active Malware, Blue Screen of Death Errors, Rundll Errors, Slow Erratic Computer Performance, ActiveX Errors and much more. Click here to check it out NOW!

