| Attention Before you read this post, I highly recommend you check out my resources page for access to the tools and services I use to not only maintain my system but also fix all my computer errors, by clicking here! |
Do you experience repeated pop-ups, would you like to know how to stop pop up ads dead in their tracks?
I would like to start off by posing the question “what are pop up ads?”, well essentially they are small windows that appear automatically, without your consent, on your computer screen. They typically display advertisements (but not always), which may be to a legitimate business offer or a scam.
Some pop up ads can be part of an elaborate phishing scam, designed with the intentions of tricking unsuspecting users into parting with their personal and financial information.
If ads pop up on your computer screen, even when you’re not surfing the web, then it is likely you have a virus on your computer.
However, it is not right to outright taint all pop ads with the same brush, because the reality is that there are many legitimate pop ups a user make encounter, designed for their own specific tasks. You might encounter a pop up as part of the authentication process of a financial service, for example.
Getting Rid of Them
With that said, if you’re on this page, then it’s more than likely that you would like to know how to stop pop up ads, so let’s address that.
This is a rather broad subject matter, as pop up ads can and do manifest themselves in a number of ways on your computer. So in this tutorial, I will discuss exactly how to prevent pops up from appearing in the most popular web browsers, such as Firefox, Internet Explorer and Google Chrome. I will also show you how to stop pop up ads that appear on your Windows desktop; by carrying out all the necessary checks.
It must be understood that not all pop ups are bad, as there are many that you just can’t do without. When dealing with desktop pop ups, in virtually all cases, the user is given the opportunity to dismiss any further or additional messages, especially with those that are integrated into the operating system. The general consensus is that, desktop pop ups that aren’t apart of the operating system are usually some kind of software doing something it shouldn’t be doing, on your computer. As with any laptop or PC system, you must ensure that you are running all the correct security software. Fortunately, I’ve covered this particular topic in the past, so I recommend you go check out my post on the best antivirus software.
If every time you boot up your system, you are greeted with the same pop up, then it almost goes without saying, that you have some kind of tool or application running on your system, that you really do not need. So that’s the first thing I will address in this tutorial on how to stop pop up ads.
How to Stop Pop Up Ads
As previously mentioned, there are some pop ups that come as components in your operating system. The number of these pop ups varies, depending on the version of Windows you are running.
However, it’s those programs that you have installed, whether knowingly or unknowingly, that have those pesky pop ups, you just don’t seem to know how to rid your computer of.
Uninstall Programs
Firstly, if you are seeing any annoying pop ups that are asking you to update a piece of software that you no longer use, then you can go ahead and remove them. Be sure to keep note of the applications name, if you want to remove it. Anyway, the uninstall process is fairly simple, just do the following.
1. First ensure you’ve booted into your system with administrative rights.
2. Then click on Start -> Run, type appwiz.cpl and click on OK. [Windows Vista/7: Start -> Type appwiz.cpl (into the Search programs and files box) and Press Enter]
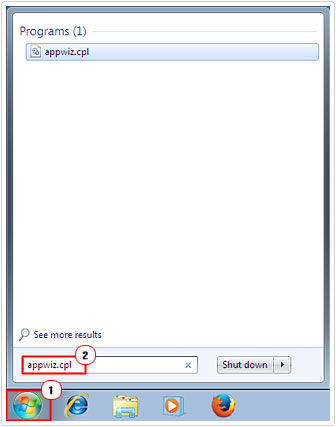
3. This will bring up Add or Remove Programs, [Windows Vista/7: Uninstall or change a program] from here, simply find the appropriate program, click on it, then click on Uninstall.
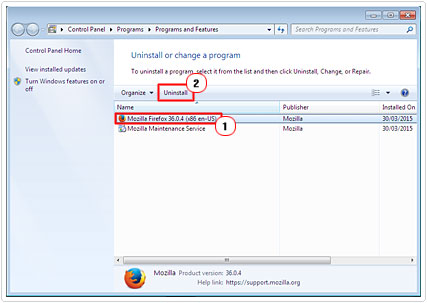
Run Virus Scan
I’ve already mentioned that when it comes to how to stop pop up ads having the appropriate security software on your computer is very important. So once you have that all setup correctly, then you should consider running a virus scan, as there is that possibility that the pop up could be due to a virus. In addition, you may also want to consider downloading and installation an antimalware tool, such as SpyHunter; you can pick this tool up here:
CLICK HERE TO CHECK OUT SPYHUNTER
Removing Pop ups in IE
The good thing about the latest Microsoft Internet Explorer browsers is that they come with their very own built-in pop-up blocker; IE already knows how to stop pop up ads. By default, this pop-up blocker should be enabled, however if you want to change its settings or verify that it is actually enabled, then follow the instructions below:
1. First start Internet Explorer, by double clicking on its desktop icon.
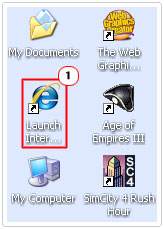
2. Once Internet Explorer loads up, click on Tools, then Internet Options.
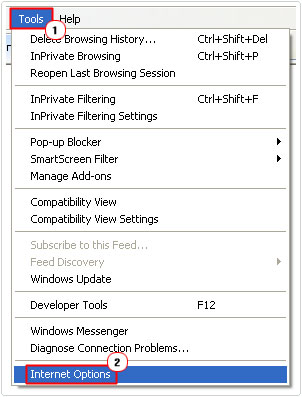
3. This will bring up Internet Options, from here click on the Privacy Tab, and then verify that the box next to Turn on pop-up blocker is ticked, and then click on OK.
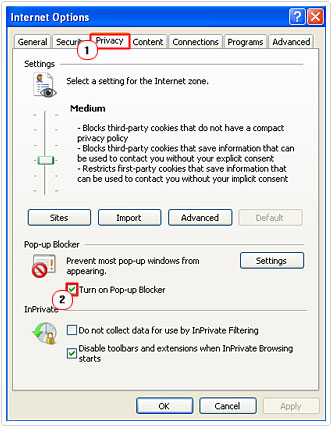
Note: A ticked boxed indicates that the pop-up blocker is switched on. Additionally, you could click on the Settings button, and then add the URL of websites that you would like the browser to enable pop-ups in.
You can also disable the sound that will play whenever the browser successfully blocks a pop up or disable the information bar that will appear whenever the browser encounters a pop-up.
Older IE Versions
If you’re running an older version of Internet Explorer that doesn’t come with the built in pop-up blocker, which are versions pre 6.0, there are still third party solutions that you can use.
Downloading and installing the Google Toolbar is highly recommended in this case, as it comes with a built in pop-up blocker which is just as capable as the integrated version on the later versions of IE.
Removing Pop ups in Firefox
One of the big factors that lead to so many people switching from Internet Explorer to Firefox was the fact that early additions of this browser came with a built-in pop-up blocker, this was a result of Mozilla’s better understand of this issue, in its approach to how to stop pop up ads.
If you browse the web with Mozilla Firefox and would like to verify that the pop-up blocker is running, and/or make changes, then follow the instructions below:
1. First, start Mozilla Firefox by double clicking on its desktop icon.
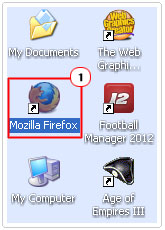
2. Once Mozilla Firefox loads up, click on Tools, then Options.
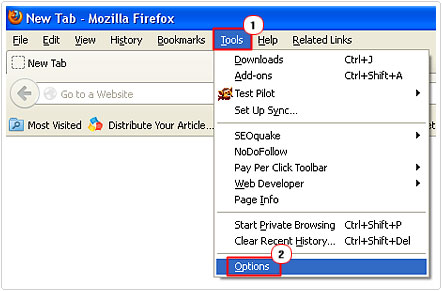
3. This will bring up the Options menu, from here, click on the Content button, and then verify that the box next to Block pop-up windows is ticked.
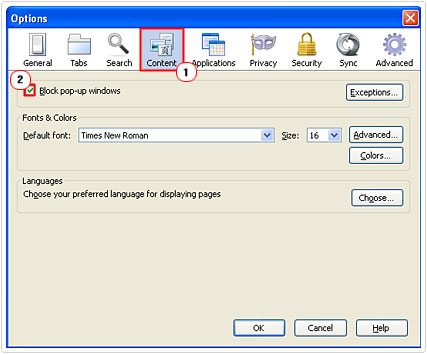
Note: Additionally, you can click on the Exceptions button, and then add the URL of websites that you want the browser to allow pop-ups in.
Firefox users may also want to prevent plug-ins from displaying pop-ups, as this is a common tactic deployed by many plug-in makers. Anyway, to enable this feature, simply do the following:
1. Once Mozilla Firefox is up and running, type about:config into the URL field and press Enter. A warning message will pop up, simply click on I’ll be careful, I promise!
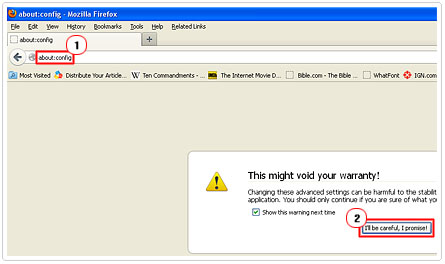
2. This will give you access to Firefox Configuration, from here, right click within the Preference Name plane, then select New -> Integer.
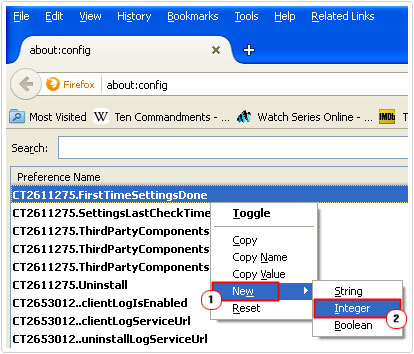
3. Type privacy.popups.disable_from_plugins for the Preference name and click on OK.
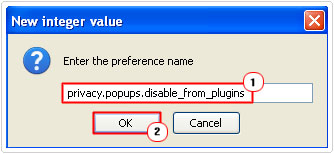
4. Then type 2 for the Integer Value, and then click on OK.
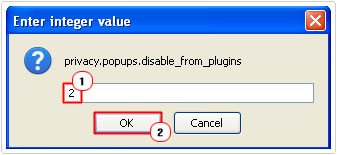
Another option for blocking pop-ups in Firefox is to use AdBlock. This Firefox add-on will block the vast majority of the pop-ups that you will encounter while surfing the web.
Removing Pop ups in Google Chrome
Google Chrome much like the other two browsers, also comes with its own pop-up blocker, however it on average tends to do a slightly better job than the other two.
If you use Google Chrome to surf the web and would like to know how to stop pop up ads, by verifying and/or changing your pop-up blocker settings, then follow the instructions below:
1. First, load up Google Chrome, by double clicking on its icon.
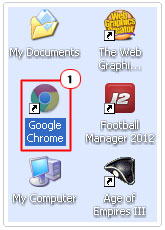
2. Once Google Chrome loads up, click on the Three Bar Icon in the top right hand corner, and select Settings.
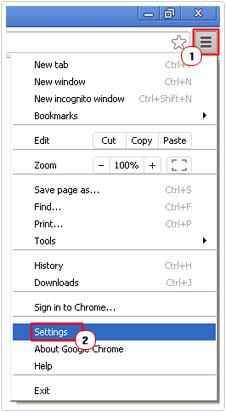
3. This will take you to the Settings page, from here, scroll down and click on Show advanced settings.
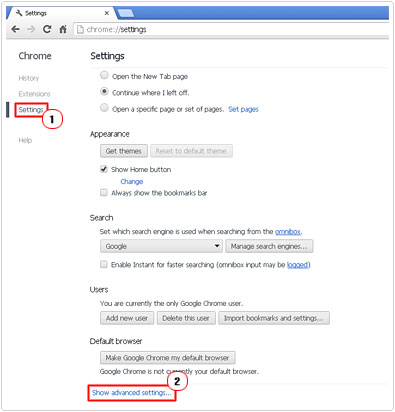
4. Under Privacy, click on Content Settings.
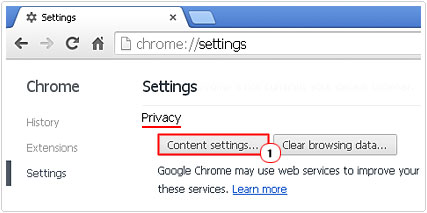
5. From Content Settings, scroll down to the Pop-ups section and ensure that the box next to Do not allow any site to show pop-ups (recommended) is ticked.
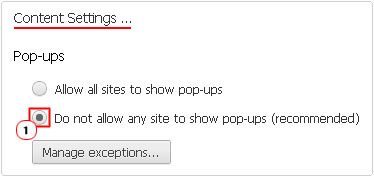
Note: Additionally, you can click on the Manage exceptions button and add the URL of the websites that you would like the browser to allow pop-ups in.
Google Chrome users can also download and install AdBlock Plus extension for the browser, as it’s the most effective tool at blocking pop-ups on the internet right now.
Pop-Up Blocker Programs
There are quite a number of third-party applications that you can download and install from the internet. All of which are proficient at removing and/or preventing pop-ups on your operating system. Some of them come free of charge, while others may require you to pay a one-time fee for full access. Below is a list of some of the most popular pop-up blocker programs out there today.
| Application | Website Address |
| AdwCleaner | https://toolslib.net/ |
| Adguard for Windows | http://adguard.com/ |
| Smart Popup Blocker | http://smart-popup-blocker.soft112.com/ |
| AdFender | http://www.adfender.com/ |
Another thing to note, as far as how to stop pop up ads is concerned, is that there are some antivirus and antimalware tools that come with pop-up blocker capabilities. So if you would like an all-in-one solution, you may want to look into internet security suites.
Are you looking for a way to repair all the errors on your computer?

If the answer is Yes, then I highly recommend you check out Advanced System Repair Pro.
Which is the leading registry cleaner program online that is able to cure your system from a number of different ailments such as Windows Installer Errors, Runtime Errors, Malicious Software, Spyware, System Freezing, Active Malware, Blue Screen of Death Errors, Rundll Errors, Slow Erratic Computer Performance, ActiveX Errors and much more. Click here to check it out NOW!


I discovered your blog site on google and check a few of your early posts. Continue to keep up the very good operate. Looking forward to reading more from you later on!?