| Attention Before you read this post, I highly recommend you check out my resources page for access to the tools and services I use to not only maintain my system but also fix all my computer errors, by clicking here! |
In this tutorial I will be explaining exactly how to repair ieframe.dll errors, in relative depth.
The ieframe.dll file, to put it simply, is an Internet Explorer User Interface Library. This file works in tandem with your Internet Explorer application, so it is not a part of the Windows system files.
It’s primarily duty is to enable the Internet Explorer browser to translate websites, which are developed in code (HTML,PHP) into what you see when you surf the internet.
Despite the ieframe.dll not being a system file, its default install location is the %system% folder. The size of the file varies from 6 – 11 bytes, depending on the version of Windows (XP/Vista/7/8) and Internet Explorer you are using.
Note: %system% is the command line which refers to the System folder on your computer.
Error Messages
Ieframe.dll errors vary quite considerably, so an individual would have to know the cause of the error, for more contexts. With that said, the most common ieframe.dll error messages are as follows:
“Res://ieframe.dll/dnserror.htm#”
“File Not Found C:\WINDOWS\SYSTEM32\IEFRAME.DLL”
The “missing” or “not found” ieframe.dll error messages are usually the result of a fault with either Visual Basic or Internet Explorer.
The “Res://ieframe.dll/dnserror.htm” on the other hand, is the more common error message that is tied almost exclusively to the Internet Explorer browser window.
Cause of These Errors
The ieframe.dll DLL file is an integral component of Internet Explorer. Thus, a fault with this particular file could be due to a plethora of reasons, such as a failed or corrupted installation of Internet Explorer.
Other causes may include malware, viruses, a corrupted Windows Update install, outdated security software, incorrect firewall settings and much more.
As a result, there are many ways for you to fix ieframe.dll errors. Below are a number of methods that have all proven to be successful at ridding ones system of this issue.
Fixing Ieframe.dll Errors
Because of the broad nature of ieframe.dll errors, there are numerous methods that one can utilise to combat them. With that said, one method I do not recommend is the downloading of the ieframe.dll file from a DLL download site.
So if that’s a solution that you have tried or are in the process of trying, I advise you to stop right there and follow the steps below.
Check for Viruses
This is a method that you should already be doing regularly, but in the event that this error is due to a virus, the only way you will or can be sure is if you scan for it. Thus, I recommend you run a full scan of your system using your antivirus software. If you don’t have one on your computer, then I suggest you check out my post on the best antivirus programs.
Additionally, I also recommend that you run a full scan of your system using an antimalware tool, like SpyHunter, which is currently the best in the business right now. Anyway, you can pick this tool up from here:
CLICK HERE TO CHECK OUT SPYHUNTER
 The solution(s) below are for ADVANCED level computer users. If you are a beginner to intermediate computer user, I highly recommend you use the automated tool(s) above! The solution(s) below are for ADVANCED level computer users. If you are a beginner to intermediate computer user, I highly recommend you use the automated tool(s) above! |
Restart Your System
The first thing you should always do when you encounter any kind of computer error is restart yourself. This is because the error could be a one off, and in many instances that does prove to be true.
Update Internet Explorer
Updating or upgrading internet explorer is the next thing you should do. Regardless of whether you’re battling ieframe.dll errors or intermittent browser performance, the updating or upgrading of one’s Internet Explorer version, is a method that has proven to fix a number of issues related to this particular problem.
Anyway, to update or upgrade your Internet Explorer, it’s very simple. Just go to the following website and download the latest version there: http://windows.microsoft.com/en-in/internet-explorer/download-ie
During the installation process, it will determine whether or not you have the latest version of IE on your computer, then prompt you to install the most up-to-date version.
Alternatively, you could uninstall the current version of Internet Explorer running on your system, before downloading the latest version. This can be done, by doing the following:
1. First, ensure you’ve booted into your computer with administrative rights.
2. Then click on Start -> Run, type appwiz.cpl and click on OK. [Windows Vista/7: Start -> Type appwiz.cpl (into the Search programs and files box) and Press Enter]
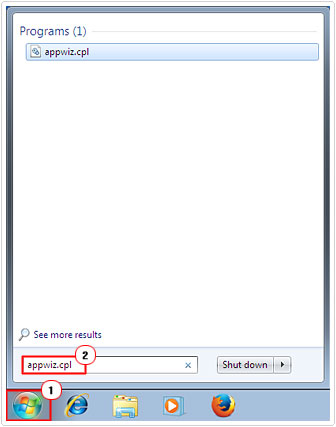
3. Once Add or Remove Programs [Windows Vista/7: Uninstall or change a program] loads up, click on Add/Remove Windows Component [Windows Vista/7: Turn Windows features on or off].
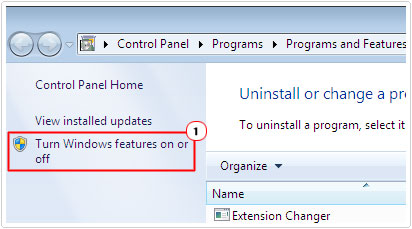
4. This will bring up the Windows Components Wizard, from here, uncheck the box next to Internet Explorer and click on Next [Windows Vista/7: OK], then follow the onscreen instructions.
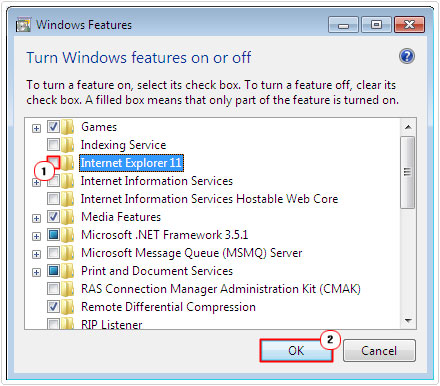
Note: Click on Yes for any confirmation boxes that may appear.
Restart Your Router
If the previous method failed to yield the desired result, then you should consider restarting your router. This is a fairly simple process which entails unplugging the router for at least 30 seconds, then plugging it back in again.
Disable Windows Firewall
If you already have your own firewall program running, then there could be a conflict with Windows firewall running concurrently. This is not an uncommon problem, which is why I recommend you check whether or not Windows Firewall is running, and switch it off, if it is. For help on how to do this, check out my tutorial on Windows Firewall.
Update Your Security Software
There are updates by Microsoft that have been known to cause conflicts with third party security suites. Thus, it’s highly recommended you ensure you have the most up-to-date version of any internet security suite that you may be using.
Note: In the event that you do have the most up-to-date version of your security software, you may want to consider reinstalling it instead. A reinstallation of your security software may be all you need to fix these ieframe.dll errors.
Install Windows Updates
There is that possibility that the ieframe.dll error is due to an old Microsoft security update, thus, installing the latest updates, could correct the problem.
Note: You’re computer should be configured to automatically download and install the latest Windows updates, so it’s more than likely that you won’t have to do anything, but in the event that this is not the case, visit the following page using Internet Explorer: http://windowsupdate.microsoft.com
Clear Temp Internet Files
The ieframe.dll issue you are experiencing may be due to problems accessing existing temporary files, thus, clearing all of these files may fix the error.
This is a simple solution that isn’t too complicated to do. However, if you don’t know how to do it, then I suggest you check out my tutorial on Internet Explorer help.
Modify IE Cache Settings
If the Internet Explorer is configured to check for a new version of a web page too infrequently, then it can lead to problems on some web pages. Thus, increasing this frequency may be the solution for your problem. To do this, do the following:
1. First, ensure you’ve booted into your computer with administrative rights.
2. Then double click the Internet Explorer desktop icon.
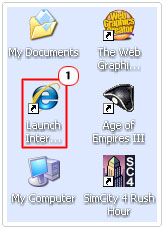
3. Once Internet Explorer loads up click on Tools [Cog] -> Internet Options.
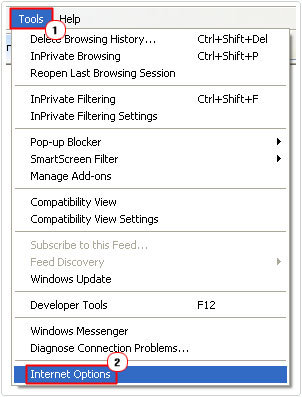
4. Once Internet Options loads up, click on Settings under Browsing history.
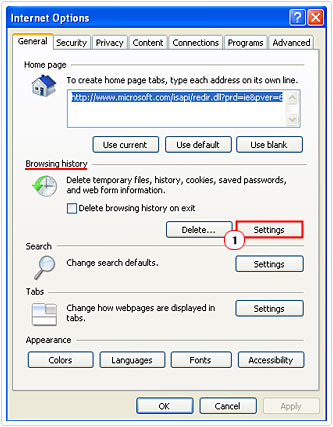
5. Then select Every time I visit the webpage and click on OK.
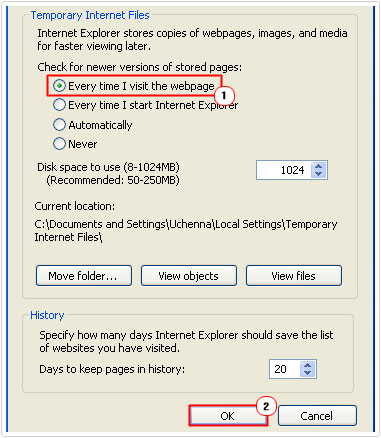
Disable IE Add-ons
The ieframe.dll error could be due to a browser add-on, but you can’t be sure until you’ve cycled through each add-on, disabling them one by one and testing. A solution that could possibly work, anyway, for more information on how to do that, I suggest you check out my tutorial on Internet Explorer instability.
Disable Phishing Filter
This definitely isn’t a long term solution, as you need this tool enabled, in order to safeguard your computer from computer hackers. But, it’s worth switching this filter off; just to check whether the error is due to this. In the event that it is, you could consider using a third party alternative. Anyway, you can disable this tool by doing the following:
1. Following steps 1 – 2 from Modify IE Cache Settings.
2. Once you have done that click on Tools -> Safety -> Turn off SmartScreen Filter.
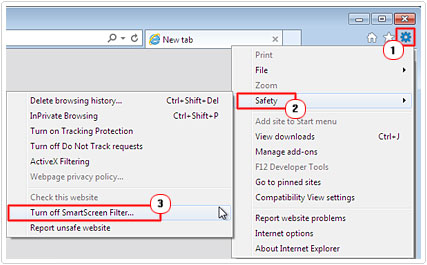
3. This will bring up the Microsoft SmartScreen Filter screen, from here click on OK.
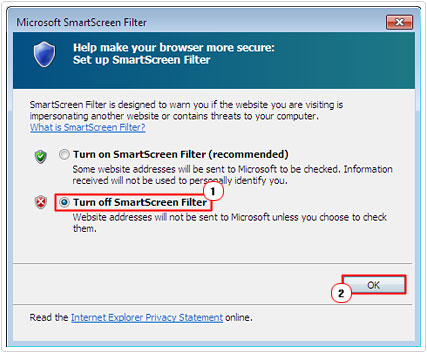
Reregister DLL Files
Another method that requires a little bit of expertise involves reregistering associated DLL files. This is a fairly simple process, which you can do by doing the following:
1. First, ensure you’ve booted into your computer with administrative rights.
2. Then click on Start -> Run, type cmd and click on OK. [Windows Vista/7: Start -> Type cmd (into the Search programs and files box) and Press CTRL + Shift + Enter, then click on OK]
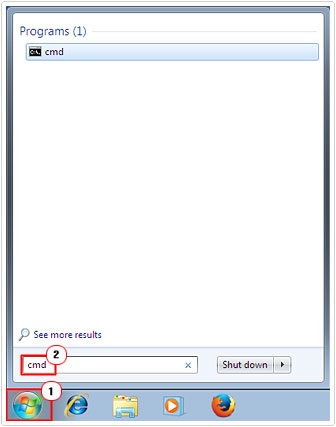
3. Once Command Prompt loads up, type the following and Press Enter after each line:
regsvr32 ole32.dll
regsvr32 actxprxy.dll
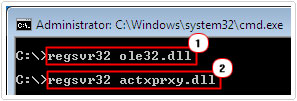
Reset Internet Explorer
Probably the more dramatic solution, but there is a chance that your security levels in addition to IE settings have been altered, possibly while updating Windows or the browser itself. Thus, resetting Internet Explorer back to its default settings, may fix the error messages you are experiencing. Anyway, for step by step instructions on how to do this, just check out my tutorial on fixing Internet Explorer.
Are you looking for a way to repair all the errors on your computer?

If the answer is Yes, then I highly recommend you check out Advanced System Repair Pro.
Which is the leading registry cleaner program online that is able to cure your system from a number of different ailments such as Windows Installer Errors, Runtime Errors, Malicious Software, Spyware, System Freezing, Active Malware, Blue Screen of Death Errors, Rundll Errors, Slow Erratic Computer Performance, ActiveX Errors and much more. Click here to check it out NOW!

