| Attention Before you read this post, I highly recommend you check out my resources page for access to the tools and services I use to not only maintain my system but also fix all my computer errors, by clicking here! |
Ifrmewrk.exe is the Intel PRO/Set Wireless WiFi Framework which is used for setting up, managing and editing network profiles, used to connect to a network. This component also has additional advanced features such as channel selection (used for setting up ad-hoc networks) and power management. Through the WiFi Connection Utility, users are able to monitor their current connection details, such as connection speed, signal quality etc, users can also scan for available WiFi networks and troubleshoot problems with their current connection.
Ifrmewrk.exe is a non-system process, which means it’s not integral to the smooth functionality of Windows, but should not be terminated unless certain it is adversely affecting the computer.
Ifrmewrk.exe File Information
This particular file can be found in the following default location:
C:\Program Files\Intel\Wireless\Bin\ifrmewrk.exe
This file comes in a number of different file sizes, with the most common being around 385,929 bytes. The other known sizes vary from 700,416 bytes to 14,690 bytes.
By default, this process will start automatically during system boot up. As previously mentioned, this process is integral to the Intel PRO/Set Wireless Software.
If this process for some reason does not start up during system boot up, it is possible for you to set it to run, by using System Configuration Utility.
Is Ifrmewrk.exe Harmful?
No, this process is definitely safe, unlikely to pose any real threat to your computer.
Can You Disable It?
The general rule is that, if the process is non-system, then it means it can be stopped, this is because the process is not required by the operating system. Ifrmewrk.exe is a process that is used by the Intel PRO/Set Wireless Software developed by Intel. So if someone wanted to stop the ifrmewrk.exe process, all they would need to do is uninstall that particular program from their computer, which can be done by using Add or Remove Programs.
Is Ifrmewrk.exe Resource Hungry?
For the most part, this process is not considered to be resource hungry. However, there are many users that report this process hogging up a considerable amount of CPU resources, anything from up to 90%, for extended periods of time, causing the system to occasionally freeze.
Although not the recommended solution, many users are able to combat this problem by closing the process, using Windows Task Manager. If you have noticed or at least have suspicions of the ifrmewrk.exe file slowing down your system, then you can stop it by doing the following:
1. First, boot into your computer with a user profile that has administrative rights.
2. Then right click on the Taskbar and click on Start Task Manager.
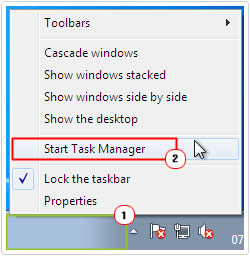
3. Once Windows Task Manager loads up, click on the Processes Tab, then locate and click on ifrmewrk.exe then click on End Task.
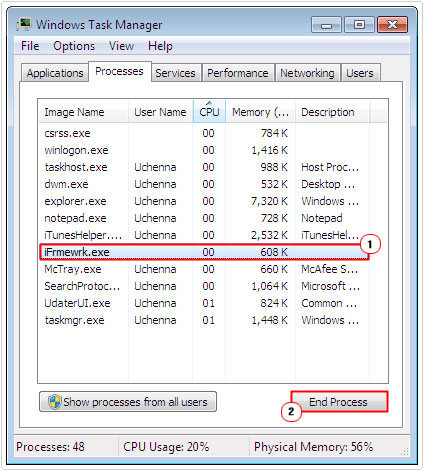
Most users report that ending this particular process does not in any way affect their WiFi connection. What it does do is prevent you from accessing the software, which you would use for the various features I outlined above.
My recommendation is that, while using the Intel PRO/Wireless software, if you notice any issues with it, before or after you have closed the ifrmewrk.exe file in Windows Task Manager, you’re better off rebooting the computer.
Common Ifrmewrk.exe Errors
There are a number of errors associated with this particular process that users may encounter on their computer systems. Of these various error messages, the most common are the following:
Ifrmewrk.exe – Application Error
The instruction at “0x042b4a011 referenced at “0x011c1000” the memory could not be read.
Note: Clicking on the OK button to bypass this error message is known to causes all your Desktop Icons to disappear, at least temporarily.
Failure to start ifrmewrk.exe due to missing PsRegApi.dll
Failure to start ifrmewrk.exe due to missing PfMgrApi.dll
What Causes These Errors?
There are several reasons why this application error may occur on your system, the following are the most common:
- Your system may be infected with a malicious file.
- The ifrmewrk.exe process may have attempted to write to a memory location that has already been assigned to a different process.
- Your memory modules may be corrupted or physically damaged.
How to Fix It
The solution that one must adopt to fix these particular errors will depend on the particular issue that you are encountering on your computer. That said the following solutions have all proven to be quite adept at fixing these problems.
Run a Malware Scan
If you’re experiencing an error with the ifrmewrk.exe process, there is a good chance that it may be due to a virus infection. In which case, you’ll want to run a full virus scan of your system, using your current solution.
Alternatively, if you do not have an antivirus program on your computer or you’d just like to use a better solution then I’d recommend you downloaded and installed SpyHunter, which is currently the best antimalware tool available. The best thing about SpyHunter is not its ability to locate and remove virus files, but its ability to fix previously damaged Windows components. That said, you can download this powerful tool from here:
CLICK HERE TO CHECK OUT SPYHUNTER
 The solution(s) below are for ADVANCED level computer users. If you are a beginner to intermediate computer user, I highly recommend you use the automated tool(s) above! The solution(s) below are for ADVANCED level computer users. If you are a beginner to intermediate computer user, I highly recommend you use the automated tool(s) above! |
Run a Memory Test
Another reason why you may be having problems with this process could be the result of a damaged memory module. However, in order for you to determine this, you will need to run a memory test.
There are many of these test programs around, such as Memtest86, FurMark, and PassMark etc, all of which are highly proficient at examining your memory modules. That said, for additional information on these particular tools, including where to find them and how to use them, I recommend you check out my post on stress testing tools.
Uninstall Intel Wireless Software
I’ve already spoken about uninstalling the associated application as a means of rectifying any issues you may be having with the ifrmewrk.exe process. The good thing about this method is that it’s guaranteed to fix the problem, the downside is that you may not be able to use your wireless device, which means, no internet access.
Anyway, uninstalling the software is a fairly simple process, just do the following:
1. Boot into your computer with full administrative rights.
2. Then press  + R, type appwiz.cpl and click on OK.
+ R, type appwiz.cpl and click on OK.

3. Once Add or Remove Programs loads up, click on Intel Wireless Software then click on Uninstall.
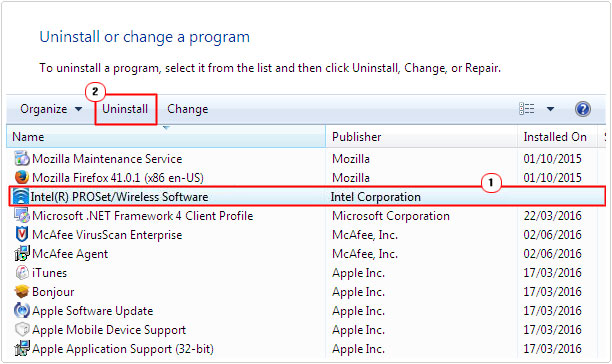
Note: Ideally, you’d want to remove the software and not the driver, as removing the drivers is guaranteed to prevent you from accessing the internet.
Disable Ifrmewrk.exe
It is possible for you to disable this process so that it doesn’t start during system boot up. This is a viable alternative to uninstalling the application from your computer.
This can be done, by doing the following:
1. First, boot into your computer with full administrative rights.
2. Once in, press  + R, type msconfig and click on OK.
+ R, type msconfig and click on OK.
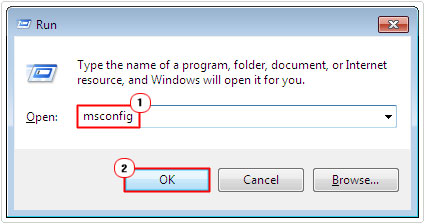
3. This will load up System Configuration Utility, from here, click on the Services Tab, then un-tick the box next to Intel Wireless Software, and then click on OK.
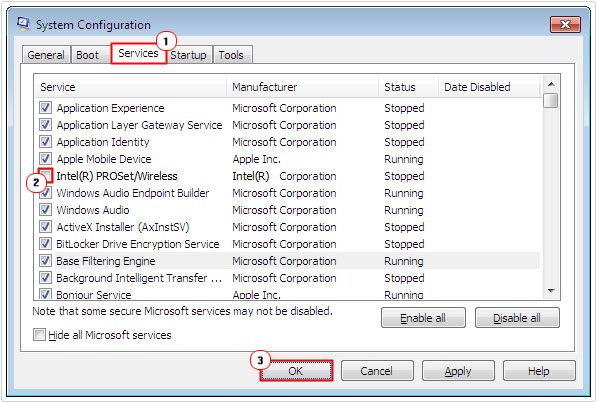
Note: The operating system will ask you to restart the computer before changes will take effect, simply click on Restart.
Are you looking for a way to repair all the errors on your computer?

If the answer is Yes, then I highly recommend you check out Advanced System Repair Pro.
Which is the leading registry cleaner program online that is able to cure your system from a number of different ailments such as Windows Installer Errors, Runtime Errors, Malicious Software, Spyware, System Freezing, Active Malware, Blue Screen of Death Errors, Rundll Errors, Slow Erratic Computer Performance, ActiveX Errors and much more. Click here to check it out NOW!

