| Attention Before you read this post, I highly recommend you check out my resources page for access to the tools and services I use to not only maintain my system but also fix all my computer errors, by clicking here! |
Isuspm.exe is an application that periodically checks for updates and installs them when applicable. In this article, I intend to discuss exactly what this process is, the various errors associated with it, and the most effective ways of tackling them.
What Is Isuspm.exe?
Isuspm.exe is a process developed by Macrovision, belonging to the InstallShield. The purpose of this process or tool is to check for the latest updates. ISUSPM is an abbreviation of InstallShield Update Service Scheduler, which is designed to ensure the InstallShield is always up-to-date. InstallShield is a Windows component, utilised by software developers to install their applications onto your system. It is possible for you to prevent this process from running in the background, though an up-to-date InstallShield is crucially important.
Additionally, isuspm.exe is a filename used by hackers when creating viruses, the quickest way to determine whether or not the Isuspm.exe on your computer is legitimate, is by checking where it is located on your computer. The default location for this file is the following:
C:\Program Files\Common Files\InstallShield\UpdateService\ISUSPM.exe
All versions of Windows are susceptible to the various issues that plague this relatively important process.
Is Isuspm.exe Dangerous?
Isuspm.exe is not a dangerous process ordinarily, as it has a clearly defined role on your computer.
Can You Stop or Remove Isuspm.exe?
Isuspm.exe is a non-system process, which means it is possible for you to either stop or remove it without it posing any real danger to your operating system. Isuspm.exe, developed by Macrovision, can be removed through the adoption of a series of actions. Continue reading for those step-by-step instructions.
Is Isuspm.exe Resource Hungry?
This process is not known to consume a great deal of resources, which is understandable, given the nature of the file. That said it is best practice to be cognizant of the processes that you have running in the background of your computer. Too many applications are capable of slowing down even the most powerful of computer systems.
Common Isuspm.exe Errors
These errors occur when the user attempts to run an application. The end user will be presented with a pop-up Isuspm.exe error message, halting the execution process. In certain situations, this may be the end result of a corrupted or accidently deleted file. While in other instances such circumstances may be the result of a virus infection.
Symptoms of Isuspm.exe Errors
- Unsolicited pop-ups appear while browsing the internet.
- Malicious files and programs find themselves onto your computer, without your consent.
- Your system privacy is thoroughly violated.
- Your browsing experience is adversely affected, while your home page settings are altered.
- References to important .dll files within the Windows registry are corrupted, preventing your internet security software from working correctly.
- Computer performance is deteriorated by certain programs running at inappropriate times, in other instances the system is forced to restart.
How to Fix It?
Fixing problems associated with the Isuspm.exe process is simply a matter of disabling the component. However, doing so can be quite tricky and in some situations, the solution to the problem may not be as simply as just disabling a Windows service. That said, below, I have covered a number of solutions that one can adopt, when attempting to fix isuspm.exe associated errors.
Run a Registry Scan
In many instances, isuspm.exe and other .exe related errors are the result of issues within the Windows registry. Several programs may utilise the isuspm.exe process, but when these applications are removed from the system, fragments, references within the registry are left intact.
What this means is that, although the file path recorded in the registry has remained the same, the actual file itself may not exist on the computer anymore. So when the computer attempts to acquire the file from its last known location, it records an error, due to the files absence. Additionally, a malicious file may have gotten onto your computer and corrupted portions of the registry. Thus your registry may need repairing.
Manually editing the registry in an attempt to repair it can prove to be quite difficult, especially when you don’t know where to look. Moreover, making incorrect changes to the registry can stop your system from functioning correctly and in some cases, functioning at all.
Because of the risks associated with the registry, I recommend that you use a trusted professional registry cleaner tool such as Advanced System Repair Pro, which is capable of scanning and repairing all registry related issues. Another advantage to using a cleaner tool is that it automates the entire process of finding missing file references, corrupted registry entries, broken links and much more. Advanced System Repair Pro will automatically backup your registry before it makes any changes to it, which will protect the system from any possible damage incurred by the scan. Another plus to repairing the registry is that it can speed up system performance. Anyway, you can download Advanced System Repair Pro from here:
CLICK HERE TO CHECK OUT ADVANCED SYSTEM REPAIR PRO
Run a Malware Scan
There is a strong change that the Isuspm.exe error that you are encountering on your computer is the result of a malware infection. These malicious files are capable of getting onto your system and corrupting important system files. Thus, it’s recommended that you run a full virus scan of your system, using your current security solution.
However, you do not have an antivirus program installed on your computer, or you’re simply unsatisfied with your current solution, then I recommend you use SpyHunter, and that’s because of its efficiency and ability to restore previously damaged Windows components back to working order.
You can download SpyHunter from here:
CLICK HERE TO CHECK OUT SPYHUNTER
 The solution(s) below are for ADVANCED level computer users. If you are a beginner to intermediate computer user, I highly recommend you use the automated tool(s) above! The solution(s) below are for ADVANCED level computer users. If you are a beginner to intermediate computer user, I highly recommend you use the automated tool(s) above! |
Remove Isuspm.exe
A corrupted Isuspm.exe manifests itself in a number of different ways (as I have identified above), one way involves changing your browsers homepage settings. So the first thing you’ll want to do, when removing this component is reset your browser settings. This can be done by doing the following:
Google Chrome
1. First, load up Google Chrome, by double clicking on its Desktop Icon.
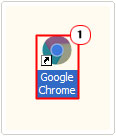
2. Then click on the Three Dash Icon and select Settings.
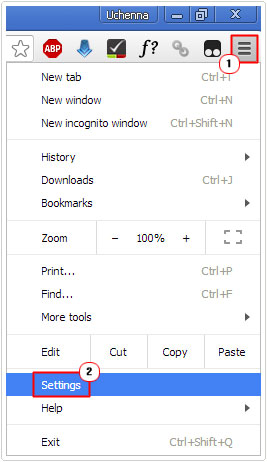
3. From the Settings Screen, click on Change, next to Show Home Button.
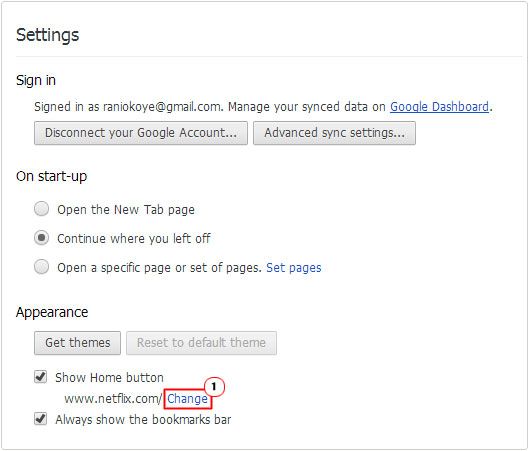
4. When the Home applet pops up, click on Use the New Tab page and click on OK.
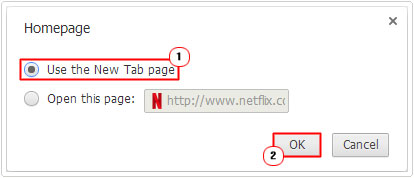
Note: Alternatively, you can remove the current URL and put a new one in.
Firefox
1. Load up Firefox by double clicking on its Icon.
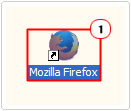
2. When Firefox loads up, click on Tools -> Options.
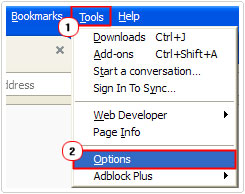
3. On the General Tab, click on Restore to Default, and then close Options.
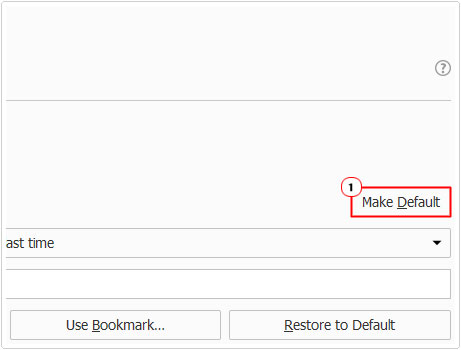
Remove Macrovision Software
The next step is to remove the component. Because there is no official uninstaller that you can use, you will have to carry out the process manually, in order to do that, simply do the following:
1. First, ensure you have booted into your computer with full administrative rights.
2. Then press  + R, type C:\Program Files\Common Files\InstallShield\ and click on OK.
+ R, type C:\Program Files\Common Files\InstallShield\ and click on OK.
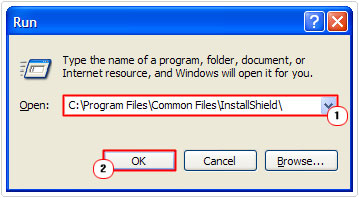
3. When the InstallShield Folder loads up, delete the UpdateService Folder by right-clicking on it and selecting Delete.
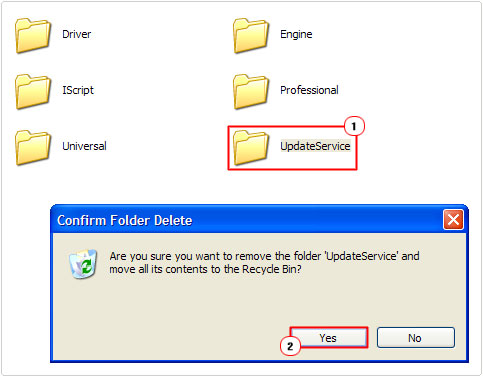
Remove Registry Entries
The next step involves entering the registry and removing all references to the component.
WARNING: This process, if done incorrectly can render your computer inoperable, which is why I recommend the use of a professional registry cleaner tool instead.
1. First, ensure you have administrative rights while booted into your computer.
2. Then press  + R, type regedit and click on OK.
+ R, type regedit and click on OK.
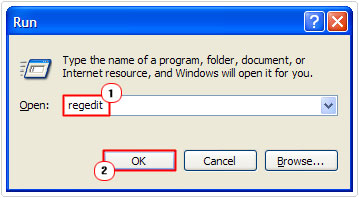
3. When Registry Editor loads up, click on Edit -> Find.
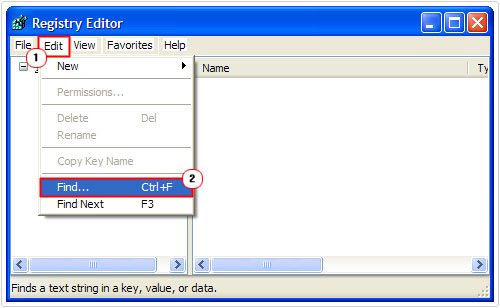
4. A Find applet will pop up, type ISUSPM.exe into it and click on Find Next.
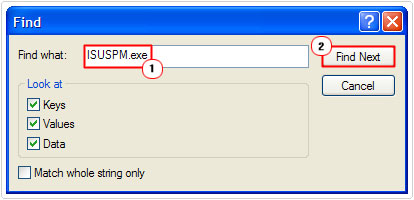
5. When it finds a reference to this particular component, delete it, by right-clicking and selecting Delete, and then click on Edit -> Find Next, to continue the search process.
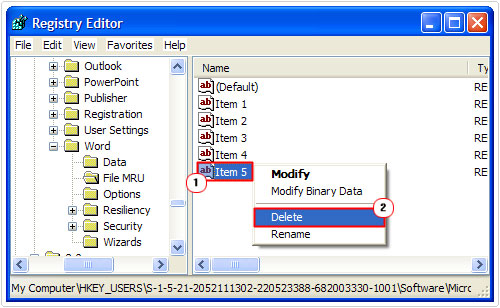
Use System Restore
Another method that you can deploy, in the event that all the methods mentioned above fail, is to use Windows System Restore. This feature allows you to go back to a time when the computer was working correctly, effectively undoing the effects that led to the error. For additional information on how to use this component, I recommend you check out my post on using Windows System Restore.
Note: System Restore will leave your personal files in intact, so you needn’t worry about losing any data in the process.
Are you looking for a way to repair all the errors on your computer?

If the answer is Yes, then I highly recommend you check out Advanced System Repair Pro.
Which is the leading registry cleaner program online that is able to cure your system from a number of different ailments such as Windows Installer Errors, Runtime Errors, Malicious Software, Spyware, System Freezing, Active Malware, Blue Screen of Death Errors, Rundll Errors, Slow Erratic Computer Performance, ActiveX Errors and much more. Click here to check it out NOW!

