| Attention Before you read this post, I highly recommend you check out my resources page for access to the tools and services I use to not only maintain my system but also fix all my computer errors, by clicking here! |
This particular problem usually arises when users launch a Java-based game. For example, when playing Minecraft, a lot of users have been receiving the dialog, “Java Platform SE binary has stopped working.” When this happens, the application becomes unresponsive, and clicking the “close program” button will usually close the application window with little to no resistance from the application itself.
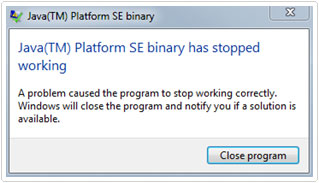
Below is a detailed example of the error:
“Java(TM) Platform SE binary has stopped working”
Problem signature:
Problem Event Name: BEX
Application Name: jxpiinstall.exe
Application Version: 6.0.250.6
Application Timestamp: 4da70acd
Fault Module Name: StackHash_f431
Fault Module Version: 0.0.0.0
Fault Module Timestamp: 00000000
Exception Offset: 002d75a8
Exception Code: c0000005
Exception Data: 00000008
OS Version: 6.1.7601.2.1.0.768.3
Locale ID: 1033
Additional Information 1: f431
Additional Information 2: f431682ce05f4d70f55d03cf5819bc75
Additional Information 3: 7dd0
Additional Information 4: 7dd0eb487f6a81a743be9f9a34b49f0c
This specific problem is related to the program being used by the game (Oracle’s Java), and has nothing to do with a user’s hardware (even if they are low-spec enough to run the game) or operating system.
Oracle has many known errors including stack trace, which, most of the time, is an error related to the ten or so lines of so-called stack trace of method invocation. Another Oracle-related error that can be commonly associated with games is Java Native Library (JNI) Errors, which happens when the program uses a native library from a 3rd-party API like JOGL, which cannot be found in the native library search paths. A Java Native Library has several non-Java library codes in file type of .dll in Windows, and .so in Linux.
Java was originally designed to have as few implementation dependencies as possible. As such, it was intended to let developers “WORA” or Write Once, Run Anywhere, meaning that software compiled with java code can run on all platforms that support Java without the need to be tweaked. Because of this very reason, developers are mainly using Java to create games that can run on both land-based gaming establishments systems and online.
One of the most prominent gaming developers that uses Java on all of its digital content is Gaming Realms, which holds the proprietary rights to the Slingo casino platform. The company has several independent projects for Java developers, which was mentioned on Stack Overflow, including the support for cross-platform development and working on the development of new JavaScript based webGL games. But despite the expertise and experience of Gaming Realms in developing web applications that support Java, the programming language continues to evolve with complications thanks to 3rd-party software, particularly companies that offer Java updates as well as graphics card program upgrades.
Reinstall Java
If you see the “Java Platform SE binary has stopped working” notification, try reinstalling Java. If you’re going to install Java on RPM-based Linux programs such as red Hat and SuSE, don’t forget to use an RPM binary file (.rpm) in the system location. You must be in root to perform this installation.
Update or Rollback your Driver
However, if this doesn’t fix the problem, you need to check whether or not the issue is coming from your video card.
In some cases, the problem can be traced back to a video card’s driver that results in Java crashing. If so, the solution is to either perform an update on your driver (if there’s a newer version) or perform a rollback.
If you’re running Windows, here’s how you can rollback your driver:
Windows XP:
– Click Start
– Click Control Panel
– Click Performance and Maintenance. Under that, choose System
– Select the Hardware Tab
– Click Device Manager
– Select Display Adapters
– Select your Graphics Card
– Select the Driver Tab
– Click on Roll Back Driver
Windows Vista, 7, or higher:
– Click Start
– Click Control Panel
– Windows Vista: Click System and Maintenance and then System
– Windows 7: Click System and then Security
– Click Device Manager
– Select Display Adapters
– Select your Graphics Card
– Select the Driver Tab
– Select Roll Back Driver
If you need to roll back your driver on Linux, here’s what you should do:
– Open the text-only console by pressing Ctrl + Alt + F1
– At the login, input your Username and Password
– Now that you are logged in to the text-only console, you can access the terminal commands
– First, remove the driver
– Below is an example if you have an Nvidia driver:
– sudo apt-get purge nvidia*
You need to reboot the system after doing this. To reboot it, run the command “sudo reboot.” After you reboot it, Ubuntu will be reverting back to using the Nouveau display driver, which is an open source software. Use the keyboard shortcut Ctrl + Alt + F7 to exit the console without rebooting your PC.
Ubuntu has an internal driver utility that helps users choose between the correct drivers for the graphics card. You can always revert back to this whenever a 3rd-party graphics card like Nvidia doesn’t work, not only in this case when you need to rollback the driver because the SE Binary has stopped working.
Unfortunately, there’s no way to rollback a video card’s driver if you’re using a Mac.
Issue with MPLAB 3.51
If a Java reinstallation or driver update/rollback doesn’t solve the issue, the application you’re trying to run may be using MPLAB 3.51. Take note that MPLAB 3.51 comes with Java 8. Therefore, you need to perform some manual configuration. Here’s what needs to be done:
Changes on Mplab_ide.conf in C:\Program Files (x86)\Microchip\MPLABX\v3.51\mplab_ide\etc
In the default_options below: -J-Xmx1024m was -J-Xmx4079.
default_options=”-J-Dcrownking.stream.verbosity=very-quiet -J-Xss2m -J-Xms256m -J-Xmx1024m -J-Dapple.awt.graphics.UseQuartz=true -J-XX:+CMSClassUnloadingEnabled -J-Dapt.limit.expanded.params=1000 -J-Dplugin.manager.check.interval=EVERY_STARTUP -J-Dsun.java2d.noddraw=true -J-Dorg.netbeans.modules.extbrowser.UseDesktopBrowse=true”
# jdkhome=”C:\Program Files (x86)\Microchip\MPLABX\v3.51\sys\java\jre1.8.0_91\”
jdkhome=”C:\Program Files (x86)\Microchip\MPLABX\v3.51\sys\java\jre1.8.0_121\”
Finally, copy Java into a folder jre1.8.0_121
From C:\Program Files (x86)\Microchip\MPLABX\v3.51\sys\java
To C:\Program Files (x86)\Microchip\MPLABX\v3.51\sys\java
Take note that the fix also works without copying the Java directory. The file mplab_ide.conf points to Java 8…121 directory in the standard Java location, and not the MPLAB Java installation location. The first method, which is copying the Java directory, is a better solution because that way, you can update Java on your computer without having to amend the mplab_ide.conf file.
With these fixes, hopefully, you can prevent the “Java Platform SE binary has stopped working” notification from appearing again.
Are you looking for a way to repair all the errors on your computer?

If the answer is Yes, then I highly recommend you check out Advanced System Repair Pro.
Which is the leading registry cleaner program online that is able to cure your system from a number of different ailments such as Windows Installer Errors, Runtime Errors, Malicious Software, Spyware, System Freezing, Active Malware, Blue Screen of Death Errors, Rundll Errors, Slow Erratic Computer Performance, ActiveX Errors and much more. Click here to check it out NOW!

