| Attention Before you read this post, I highly recommend you check out my resources page for access to the tools and services I use to not only maintain my system but also fix all my computer errors, by clicking here! |
If you’re reading this post, then it means you have been hit by the relatively serious blue screen of death error (BSOD) called KERNEL_SECURITY_CHECK_FAILURE. Despite that, there are still many things that you can do to combat it. This particular error may also appear on your screen in the form of the STOP Error 0x139. Either way, it’s the same error with numerous adoptable approaches to alleviating this problem.
Whether you’re a beginner or expert computer user, getting a BSOD can be a very daunting experience. In the case of this error, the system will usually reboot suddenly, in an attempt to prevent any serious damage to the computer. This error has become rather common on Windows 8.1 based systems, ever since the release of its first Windows Service Pack.
Note: Depending on the severity of the KERNEL_SECURITY_CHECK_FAILURE error, you may or may not be able to boot into your computer. In the event that you cannot boot into Windows, your only option will be to set your BIOS to boot from your Disc Drive (typically the default setting), and then put your Windows Installation CD into your Disc Drive and reinstall your operating system. If this drastic step doesn’t fix the problem, then it means one or more of your physical components are damaged.
If you can boot into your computer, then I suggest you continue reading for a number of step-by-step solutions that have all proven effective at fixing this error.
What Causes KERNEL_SECURITY_CHECK_FAILURE errors?
To put it simply, the KERNEL_SECURITY_CHECK_FAILURE error is typically caused by a faulty, corrupted or damaged driver, which is making repeated attempts to free the same space of kernel memory, overwrite prohibited memory blocks or access sensitive system areas.
In other circumstances, the error may be caused by a corrupted memory module or hard disc drive.
Unfortunately, tracking down the primary cause of the error can be quite difficult, because of the nature of the error. However, there are a number of methods that have proven quite successful at fixing this problem.
Symptoms of This Error
The most common symptoms for the KERNEL_SECURITY_CHECK_FAILURE error are as follows:
- The KERNEL_SECURITY_CHECK_FAILURE error message appears and crashes all active program Windows.
- A STOP Error 0x139 message appears forcing the system to restart or shut down in order to prevent further damage to the computer.
- The computer frequently crashes when it’s left idle for a number of minutes.
- System performance becomes intermittent with frequent system freezing.
How to Fix It
When it comes to the KERNEL_SECURITY_CHECK_FAILURE error, the severity of the error will determine the approach you adopt going forward. Either your able to boot into your computer, with the occasional random error message from time to time experience or, your computer will crash out during the boot up phase, while displaying the STOP Error 0x139 message. As I mentioned earlier, if you can’t boot into your computer, then you will have to reinstall your operating system.
However, if you can, then you can attempt any number of methods below, in order to fix this error.
Update Device Drivers
The vast majority of BSOD errors are caused by driver issues. So a user need only locate the correct driver in question and update it to fix this problem.
The problem with this is that it can be very difficult to determine which device is to blame for the KERNEL_SECURITY_CHECK_FAILURE error. Opening up Device Manager is unlikely to bring you closer to pinpointing the problem, especially if it’s caused by driver corruption.
The only way to fix this problem is to manually visit the website of all the devices attached to your computer, then locate, download and install all the latest drivers you find; a very tedious and complicated process, for a great many users.
The second and recommended option involves using the driver updater tool called DriverFinder to automatically search the internet, and locate, download and install the drivers for all of the devices attached to your computer. Just a simple one-click solution, that even a novice can handle. Anyway, you can download this excellent tool, from the following link:
CLICK HERE TO CHECK OUT DRIVERFINDER
Run a Virus Scan
If the KERNEL_SECURITY_CHECK_FAILURE error has still not been resolved after attempting the previous solution, then you may want to look into a virus being the culprit. There are many viruses that are capable of infecting your computer and corrupted important system files resulting in system problems of varying degrees. So that’s something you should not rule out.
With that said, I recommend you run a full system scan with your antivirus software.
Additionally, if you do not have an antivirus tool on your computer, or you would like to try a different antivirus tool, for whatever reason, I recommend you use SpyHunter, which is currently one of the best antimalware tools available, alternatively you could check out my post on the current best antivirus cleaners.
For more information on SpyHunter visit the following link:
CLICK HERE TO CHECK OUT SPYHUNTER
Repair Windows
If you attempted to the two solutions above but are still experiencing the occasional BSOD error, then I recommend the a repair installation of Windows.
The main drawback of a repair install is that you can lose all your personal data in the process; however, there is almost a 100% chance it would fix the error in the process, providing it’s not hardware related.
For information on how to do a manual repair install of Windows, I recommend you check out my post on CRITICAL_PROCESS_DIED issues.
Alternatively, if it’s very important that you keep all your personal data, then I recommend you use the Windows Repair tool, called Reimage. This tool will reinstall your operating system on the fly, without removing any of your personal data in the process. For more information on this powerful tool, visit the following link:
CLICK HERE TO CHECK OUT REIMAGE
 The solution(s) below are for ADVANCED level computer users. If you are a beginner to intermediate computer user, I highly recommend you use the automated tool(s) above! The solution(s) below are for ADVANCED level computer users. If you are a beginner to intermediate computer user, I highly recommend you use the automated tool(s) above! |
Run Chkdsk
If updating your device drivers fails to fix the KERNEL_SECURITY_CHECK_FAILURE error, then there is a good chance that the error may be due to either damaged sectors or file corruption. Either way, running a scan of your hard drive should be sufficient in fixing the problem. This can be done by doing the following:
1. First, boot into your computer with full administrative rights.
2. Then press  + X, then click on Command Prompt (Admin).
+ X, then click on Command Prompt (Admin).
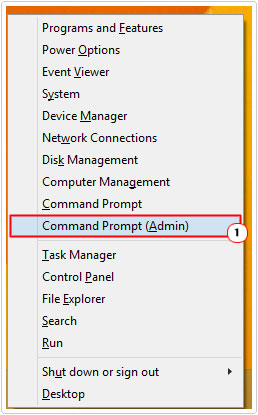
Note: A dialog box asking you do you want to allow the following program to make chances to your computer will appear, click on Yes.
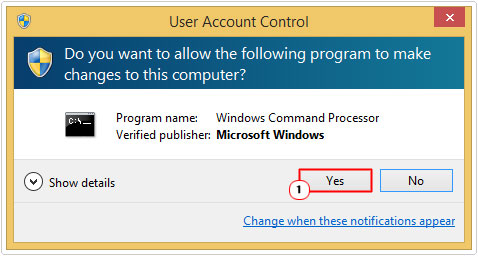
3. Once Command Prompt loads up type chkdsk /f c: and press Enter.
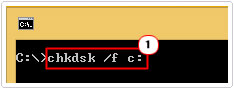
Note: A notification will appear stating that Chkdsk cannot run because the volume is in use by another process, type Y and press Enter. Then restart your computer and it will scan your hard drive, prior to booting up.
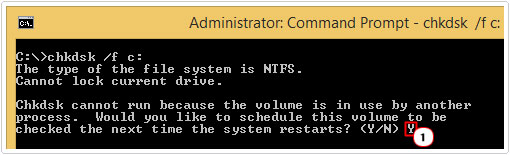
Depending on the size of your hard drive, this process can be very time consuming, so please bear with it.
Check Your Memory
If you’re still experiencing this error up to this point, then there is a chance that the problem may be due to faulty or damaged memory modules inside your computer. In order to determine whether or not this is the case, you will need to run a memory diagnostic tool. Fortunately Microsoft has one built into their operating system, which you can run by doing the following:
1. First, boot into your computer with full administrative rights.
2. Then press  + R, type mdsched.exe and press Enter.
+ R, type mdsched.exe and press Enter.
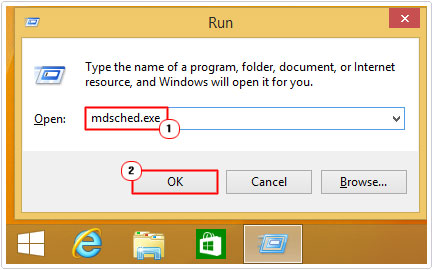
3. A Windows Memory Diagnostic dialog box should appear, click on Restart now and check for problems.
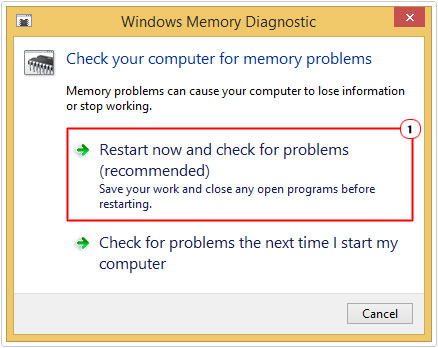
Alternatively, you can use third-party software to test your memory modules. The main benefit of using third-party tools is that they are more efficient at analysing your system memory. So if that’s a route you would like to take, I suggest you visit my post on stress testing tools.
Run Windows Update
The KERNEL_SECURITY_CHECK_FAILURE error first started to appear on Windows 8.1 systems after the release of the first Windows Service Pack. Updates and security patches contained within the Service Pack, adversely affected some segments of the operating system, a situation acknowledged by Microsoft themselves, which is why it’s recommended that you run Windows Updates, as a fix may be available.
For instructions on how to do this, I recommend you check out my post on CRITICAL_STRUCTURE_CORRUPTION errors.
Run System Restore
There is a strong chance that either you or a third-party application made certain changes to your Windows configuration, which led to this problem. This could have been caused by the installation of a particular program, the installation/uninstallation of a hardware device, alterations to important registry keys etc.
Fortunately, you can use Windows System Restore to undo these changes, however this tool is limited in what it can and cannot undo; which is usually determined by the severity of the problem.
With that said, for step by step instructions on how to use Windows Restore, I suggest you check out my post on repairing CRITICAL_STRUCTURE_CORRUPTION issues.
Are you looking for a way to repair all the errors on your computer?

If the answer is Yes, then I highly recommend you check out Advanced System Repair Pro.
Which is the leading registry cleaner program online that is able to cure your system from a number of different ailments such as Windows Installer Errors, Runtime Errors, Malicious Software, Spyware, System Freezing, Active Malware, Blue Screen of Death Errors, Rundll Errors, Slow Erratic Computer Performance, ActiveX Errors and much more. Click here to check it out NOW!

