| Attention Before you read this post, I highly recommend you check out my resources page for access to the tools and services I use to not only maintain my system but also fix all my computer errors, by clicking here! |
If you’ve been a Windows user for any real length of time, then you’d be familiar with the various internal Windows errors. These errors range from .exe errors to .dll errors, to system errors, etc. Logonui.exe is a Windows service that is also prone to errors, errors that can be somewhat difficult to fix, if you don’t know how. That said, for those of you who’ve arrived on this page, you’re now in good company. Expect to find, a variety of viable fixes for issues related to the logonui.exe file.
Logonui.exe Overview
Logonui.exe is an important Windows executable file, that’s responsible for the user login component of the operating system. Essentially, it’s a system process, which forms the Windows Logon UI (User Interface) Host. The Logon UI is an integral component of Windows, as end users would be unable to log into Windows without it.
Is Logonui.exe Dangerous?
Logonui.exe is a Windows system file, and thus, considered totally safe. There’s little reason to believe this file is causing any harm to your system. That said, the file should be found in the following location:
C:\Windows\System32
If you find it anywhere else, then it’s likely a virus file.
Can You Remove Logonui.exe?
Logonui.exe is an important system process, and thus, should always be active. This process is vital to the smooth operation of Windows. It’s for this reason, it should never be stopped or removed by the end user.
Is Logonui.exe Resource Hungry?
Logonui.exe is considered to be relatively resource hungry. As a result, it may be prudent to monitor its resource usage. You want to ensure it’s not hampering the operating system. If the logonui.exe process is adversely affecting system performance, then you may want to consider disabling unneeded services and modules, using the Microsoft System Configuration Tool.
What Causes Logonui.exe Errors?
On any given day, it’s expected that your system will work without any hiccups. It will boot up fine, and allow you to install any program that you desire. However, there are times when issues can arise. For example, an error message may appear, right after the system finishes booting up. Such an error message may resemble the following:
LogonUI.exe – Application Error
The exception Breakpoint. A breakpoint has been reached. (0x80000003) occurred in the application location 0x00007FFC7F84C4D7.
As I’ve previously explained, the logonui.exe file, is responsible for the login component of Windows, as a result, it determines whether or not an end user can access Windows; as they are requested to provide a working username and password. It’s an integral part of Windows, but not one without its problems.
The general cause of this error varies. With the most common being amongst the following:
- Hard drive failure.
- Damaged or faulty memory (RAM) modules.
- Over utilised power supply unit.
- Corruption of important system files.
Whatever the cause, it’s up to you, to take the necessary steps to repairing the problem.
How to Fix It
In this tutorial, you can expect a wide range of possible fixes to be covered.
That said, the very first thing you’ll want to do. When face to face with the logonui.exe error, is a simple system reboot. If you’re lucky, the error will disappear, and the system will boot in, as if nothing happened.
If you’re still unable to boot into Windows, then it’s recommended that you attempt to access Safe Mode. You can find step by step instructions on how to do that, from my post on fixing 0x800700b7.
Another quick fix solution that you can adopt, is related to the KB3097877 Windows update. It’s a simple matter of uninstalling this update, in order to rectify the error message. To do that, you will need to access Command Prompt. You can find instructions on how to access Command Prompt from my post on fixing Bootmgr Is Missing errors.
Note: If you’re able to boot into Safe Mode, then you should be able to access Command Prompt, by pressing  + R, typing cmd and pressing CTRL + Shift + Enter.
+ R, typing cmd and pressing CTRL + Shift + Enter.

From Command Prompt, type the following and press Enter.
wusa /uninstall /kb:3097877 /quiet
Run Windows Repair Tool to Fix Logonui.exe Error
If you’re able to boot into Safe Mode, then the easiest and most efficient way of fixing the logonui.exe error is by running Advanced System Repair Pro. Advanced System Repair Pro is a Windows repair tool, capable of scanning, detecting and repairing the integrity of your operating system, using its repository of files to replace missing and/or corrupt system files.
This solution works in most cases where the cause is file corruption. Advanced System Repair Pro will also improve the overall performance of your system.
You can learn more about this powerful tool, and how it can help you, from the following link:
CLICK HERE TO CHECK OUT ADVANCED SYSTEM REPAIR PRO
 The solution(s) below are for ADVANCED level computer users. If you are a beginner to intermediate computer user, I highly recommend you use the automated tool(s) above! The solution(s) below are for ADVANCED level computer users. If you are a beginner to intermediate computer user, I highly recommend you use the automated tool(s) above! |
Use DISM Repair
Logonui.exe errors occur, when the LogonUI program has been corrupted, in some way. Fortunately, there are several methods you can deploy, to rectify this issue.
The first thing you’ll need to do is access Command Prompt, in Safe Mode. The section on How to fix it, covers how to do this.
Depending on whether or not you’re able to access Command Prompt through Safe Mode or a Windows Media Creation CD, once there, you will need to type the following, and press Enter.
Dism /Online /Cleanup-Image /RestoreHealth
If done correctly, Windows will attempt to restore the integrity of your operating system. Once complete, restart your computer to verify whether or not the issue has been resolved.
Uninstall FastAccess
If you have facial recognition software installed on your system, such as FastAccess, then there’s a chance that the logonui.exe error, is being caused by a conflict between the program and your operating system.
To rectify this problem, you will need to uninstall the program. The only way to do that is by entering Safe Mode. Accessing Safe Mode will vary, depending on the circumstances your system is in. The section titled How to fix it, covers exactly how to get into Safe Mode.
From Safe Mode, simply do the following:
1. Press  + R, type Appwiz.cpl and click on OK.
+ R, type Appwiz.cpl and click on OK.

2. When Add or Remove Program loads up, simply click on FastAccess, and then click on Uninstall.
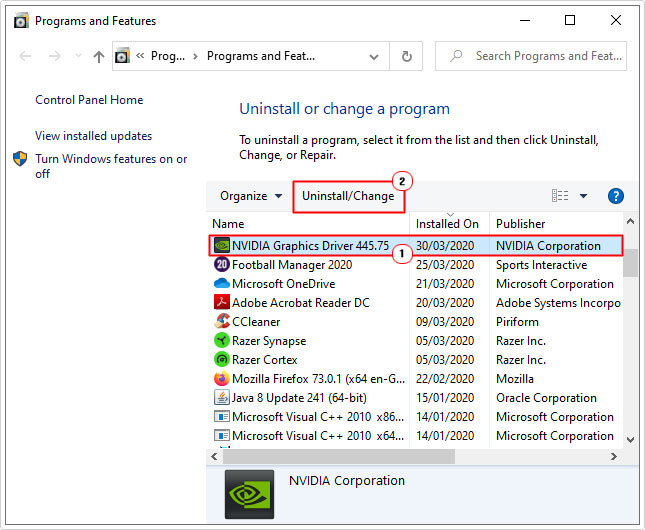
3. Follow the onscreen instructions to successfully remove the program. Then restart your system, to verify whether or not the issue has been resolved.
Run Chkdsk
Chkdsk or Check Disk, is a built-in Windows tool, capable of scanning, repairing and recovering data on your hard disc drive. If the logonui.exe is caused by file corruption, then this tool may be able to fix it.
To run this tool, you will need to access Command Prompt, once again. Check out how to fix it, for further instructions.
1. When Command Prompt successfully loads up, type the following and press Enter.
Chkdsk /r
Disable Graphics Card
From people’s experiences with logonui.exe errors, it’s been noted that issues with ones graphics card adapter has been known to cause these errors. In the event that your graphics card is to blame, you can rectify this problem, by doing the following:
1. First, boot into Safe Mode. The section How to fix it, will show you exactly how to do that.
2. From Safe Mode, press  + R, type devmgmt.msc, then click on OK.
+ R, type devmgmt.msc, then click on OK.
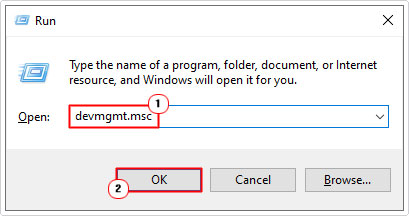
3. When Device Manager loads up, click on the > icon next to Display Adapters, then right click on your Graphics Card and select Disable device.
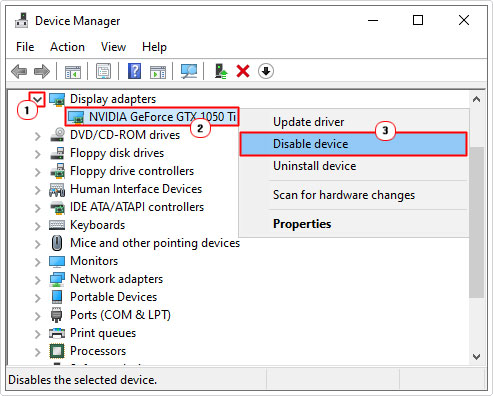
4. Next, restart your computer, and it should boot up without any problems.
5. When in Windows, Enable the Graphics Card, by following steps 2 – 3.
Lastly, you may want to consider updating your device drivers, so the logonui.exe error doesn’t re-emerge. To do that, simply navigate to the manufacturer’s official website and download the latest driver(s) you find there.
Alternatively, you can use the automated driver updater tool, DriverFinder. This tool will automate the entire process, behind a couple mouse clicks. With that said, you can learn more about this tool, from the link below:
CLICK HERE TO CHECK OUT DRIVERFINDER
Are you looking for a way to repair all the errors on your computer?

If the answer is Yes, then I highly recommend you check out Advanced System Repair Pro.
Which is the leading registry cleaner program online that is able to cure your system from a number of different ailments such as Windows Installer Errors, Runtime Errors, Malicious Software, Spyware, System Freezing, Active Malware, Blue Screen of Death Errors, Rundll Errors, Slow Erratic Computer Performance, ActiveX Errors and much more. Click here to check it out NOW!

