| Attention Before you read this post, I highly recommend you check out my resources page for access to the tools and services I use to not only maintain my system but also fix all my computer errors, by clicking here! |
McUICnt.exe – Entry Point not found errors are not uncommon, occurring on systems that utilise McAfee’s internet security software. McUICnt.exe is integral to McAfee’s assortment of security tools. With the primary function of managing the UI of these apps.
However, as a result of corruption, which may or may not have occurred during an app update, this may have resulted in a compromised McUICnt.exe file, which in turn, means a compromised system – as the associated security software is no longer functional.
The McUICnt.exe error message will usually display when the McAfee security software was unable to access key files (usually DLLs) that are required for the app to run. This actual process happens right after the user attempts to start the app, as all required files are collated by the app.
As previously noted; the error message may also occur then the McAfee internet security tool updates itself. McUICnt.exe – Entry Point not found is a general error message that can and does occur on a wide variety of McAfee products – so that’s something to keep in mind.
McUICnt.exe is usually stored in the following location:
C:\Program Files\Common Files\McAfee\Platform\
File size can vary, but you’re looking at anywhere from 6 – 7 MB on Windows 10 platforms.
Common symptoms associated with this error include:
- Sluggish system performance.
- Random crashing.
- Inability to run or access McAfee apps.
Because of your inability to access your internet security software, this would naturally, leave your system vulnerable to cyberattacks. For this reason, it’s very important that you do your utmost to rectify this problem – ideally, as quickly as possible.
Is McUICnt.exe Safe?
In the vast majority of cases, it is. As this is a legitimate process belonging to McAfee’s line of products. However, there are instances when it could be a virus. The most effective way to make that determination is by examining its location.
McUICnt.exe is found in the above mentioned allocation – and nowhere else.
Additionally:
1. The McUICnt.exe file will usually range from 6 – 7 MB depending on the version and your iteration of Windows.
2. McUICnt.exe may also be found in the Windows temp folder. When located here, it usually varies from 4 – 6 MB in size.
When faced with the McUICnt.exe – Entry Point not found error, it’s up to you to decide whether or not the McUICnt.exe file is the culprit, and thus, should be erased.
To make that decision, you will need to use Windows Task Manager. Simply load it up, by right-clicking on the Taskbar and select Task Manager.

When Task Manager loads up, locate McUICnt.exe under Processes, then right-click on it and select Open file location. From here, you can check whether it’s in the appropriate location, along with its actual file size.
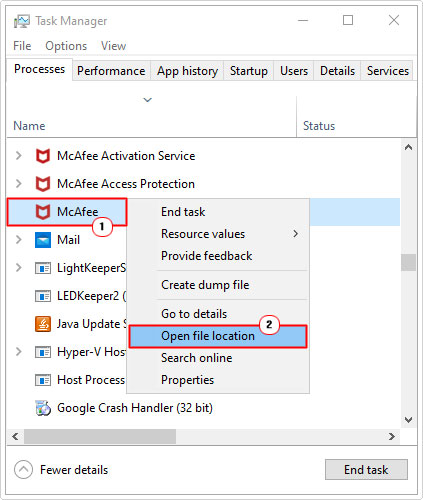
Note: If you discover that the McUICnt.exe file is illegitimate, then it’s recommended that you run a full scan of your system. Of course, that may not be possible, if McAfee is your current solution. For that reason, I recommend you give SpyHunter a try. As it is equally thorough and adept at identifying and eliminating malicious files. You can learn more about SpyHunter from the link below:
CLICK HERE TO CHECK OUT SPYHUNTER
What Causes McUICnt.exe Errors?
McUICnt.exe errors can and typically are caused by a wide variety of mishaps. The most common of which are outlined below:
- A corrupted update.
- The system being infected with a malicious file.
- Corruption of the Windows registry.
If you’re getting the McUICnt.exe – Entry Point not found error, then it’ll oftentimes occur right after a system boot up. The error can lie, either with the app itself, or the operating system; so that’s something for you to consider.
How to Fix It
The McUICnt.exe – Entry Point not found error has been around for a considerable length of time, as such, McAfee are fully aware of its presence, and have been actively working on a suitable fix for it.
However, until a real fix has been released for it, their first recommendation is that you reinstall your software.
A reinstallation will ensure that all data corruption is removed and replaced with working, uncorrupted copies of the same file(s). Essentially, eliminating the problem.
However, in order to carry out a reinstallation, you will need to use McAfee’s very own cleaner tool. As it is the only thing that will ensure, every trace of the original McAfee tool is erased – whether it be in the temp folder, within the Windows registry or in a random Programs Files folder.
Anyway, before we get to the ins and outs of how to use this tool, I’d first like to suggest a much simpler solution:
Run Windows Repair Tool To Fix McUICnt.exe – Entry Point not found
One of the simplest ways to fix McUICnt.exe errors is to run a full scan of your system using Advanced System Repair Pro. If you’re not familiar with it, well, basically it’s a Windows repair tool, capable of fixing BSOD errors, registry errors, corrupted files and much more.
It’s multifaceted with a number of features and capabilities. This tool will not only eliminate errors on your system, but also optimise your systems performance in the process.
Anyway, you can learn more about this tool, from the link below:
CLICK HERE TO CHECK OUT ADVANCED SYSTEM REPAIR PRO
 The solution(s) below are for ADVANCED level computer users. If you are a beginner to intermediate computer user, I highly recommend you use the automated tool(s) above! The solution(s) below are for ADVANCED level computer users. If you are a beginner to intermediate computer user, I highly recommend you use the automated tool(s) above! |
Reinstall McAfee Software
To effectively tackle the McUICnt.exe error, you may be forced to reinstall the McAfee apps currently on your system; to do that, you will need to use the official McAfee removal tool.
Simply follow the instructions below:
1. First, boot into your system as a full administrator.
2. Then download the McAfee Consumer Software Removal Tool from the following official link: https://download.mcafee.com/molbin/iss-loc/SupportTools/MCPR/MCPR.exe
3. Now run MCPR.exe and McAfee Software Removal should pop up, simply click on Next.
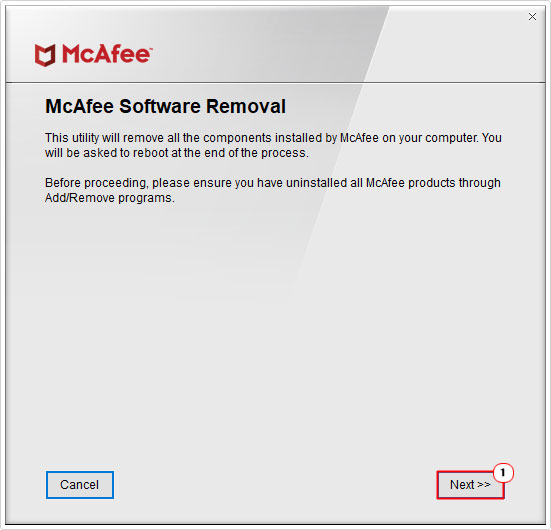
4. On the following screen, agree to the End User License Agreement, by clicking on Agree, then click on Next.
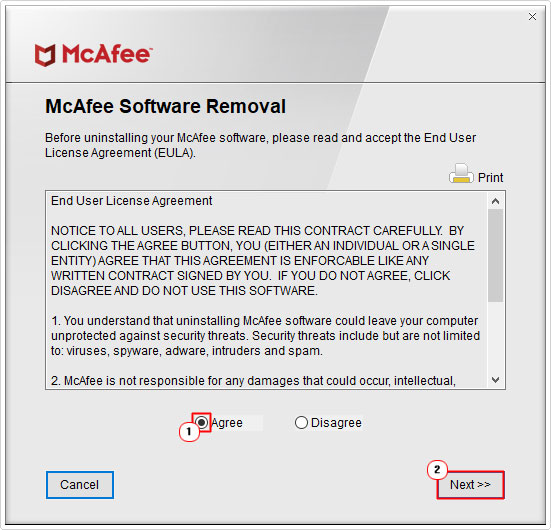
5. This will take you to the Security Validation page, type in the displayed characters, then click on Next.
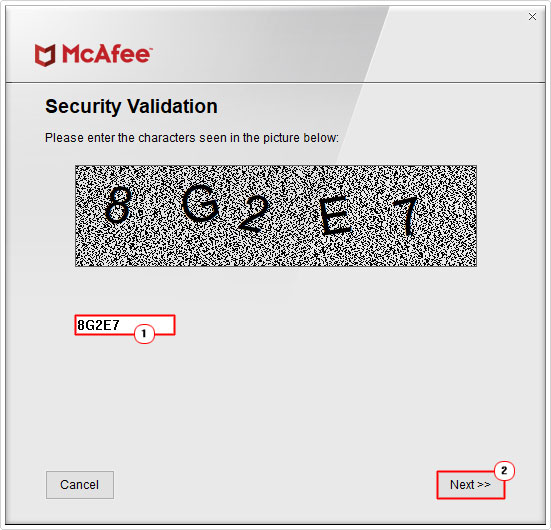
6. Removing McAfee Products should appear, simply allow the process to run through.
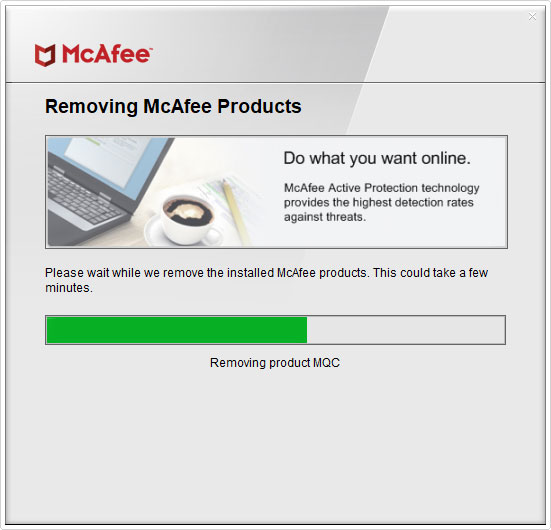
7. Once the process has complete, it should take you to a Removal Complete page. From here, click on Restart to finish the process.
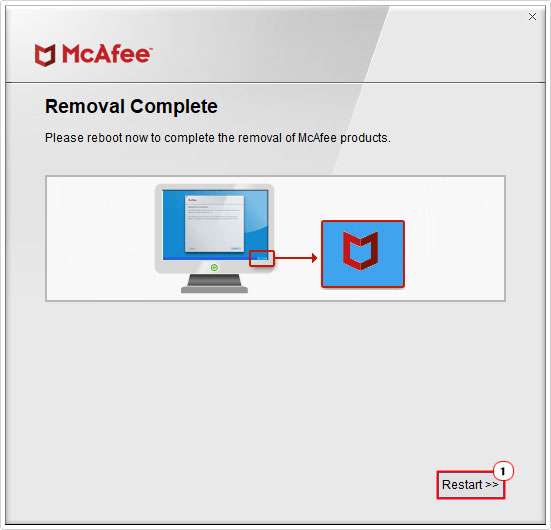
Now that you have successfully removed the McAfee app from your system. The next step is to install it again. You can find the appropriate .exe files on the same official McAfee website.
Run SFC & DISM
SFC or System File Checker is one of several built-in Windows tools. This tool however, is capable of checking the integrity of certain system files and repairing them where applicable. It does this by simply replacing any defective files it identifies.
DISM or Deployment Image Servicing and Management is another maintenance tool. However, this tool differs from SFC in that its main function is to restore the integrity of your operating system in its entirety.
You can find instructions on how to run both DISM and SFC on my post titled Fixing D3dx9_43.dll Is Missing Errors.
Use System Restore
If the McUICnt.exe – Entry Point Not Found error continues to persist, even after attempting all the solutions above. You may want to consider trying the System Restore tool.
System Restore works by setting your system back to an earlier state. Essentially, to a time prior to the error. This should effectively undo whatever caused the error in the first place.
Note: Do bear in mind that System Restore is incapable of restoring files.
Given the realities, this tool does have its limitation, but that doesn’t mean you should rule it out entirety.
You can find additional information on this tool, including how to use in, from my post on what is a restore point.
Are you looking for a way to repair all the errors on your computer?

If the answer is Yes, then I highly recommend you check out Advanced System Repair Pro.
Which is the leading registry cleaner program online that is able to cure your system from a number of different ailments such as Windows Installer Errors, Runtime Errors, Malicious Software, Spyware, System Freezing, Active Malware, Blue Screen of Death Errors, Rundll Errors, Slow Erratic Computer Performance, ActiveX Errors and much more. Click here to check it out NOW!

