| Attention Before you read this post, I highly recommend you check out my resources page for access to the tools and services I use to not only maintain my system but also fix all my computer errors, by clicking here! |
A common problem that many users face when they attempt to upgrade their Windows operating system from Windows XP/Vista to Windows 7/8 is their microphone not working. If you are a Windows user and are facing issues with your microphone, then this article was made for you. In fact, the vast majority of the solutions outlined below should work on all versions of Windows.
When I say microphone, I’m referring to an input audio device that you connect to your system for the purpose of speaking or recording audio, whether it’s for an instant messenger application (like AOL messenger or Yahoo Messenger), Skype, webcams etc.
This refers to the following hardware components:
- USB Headsets, Headphones or Microphones
- USB Webcams with Internal Microphones
Common Microphone Errors
Here are some of the many audio or microphone-related error messages that users may encountered throughout the use of their system:
“Could not initialize the volume meter: Please select a different audio input device”
“Windows cannot execute DpvSetup.exe”
“Word is not receiving sound from microphone”
How to Fix It
For those of you in this unfortunate position, trying to figure out why their microphone not working properly, there are many different things that you can do, fortunately. Whether it’s a driver check, or connection issue, below are some of the many solutions that users in your current position have utilised to fix this common issue.
Update Your Audio Drivers
If there is an issue with your audio drivers, this could result in your microphone not working as well as other sound components connected to your system. Outdated or corrupted device drivers are the cause of a great many device errors.
With that said, I recommend you use DriverFinder to automatically search the internet and download the most up-to-date and compatible drivers for your audio device. DriverFinder is a powerful and very helpful tool, especially for the beginner to intermediate users. You can download this tool here:
CLICK HERE TO CHECK OUT DRIVERFINDER
Alternatively, if you have the computer capabilities and knowhow, then you can attempt to find the most up-to-date audio device drivers yourself. A good place to start is on one of the major search engines.
 The solution(s) below are for ADVANCED level computer users. If you are a beginner to intermediate computer user, I highly recommend you use the automated tool(s) above! The solution(s) below are for ADVANCED level computer users. If you are a beginner to intermediate computer user, I highly recommend you use the automated tool(s) above! |
Check the Connection
Sometimes issues like this are far less than they are made out to be. Plugging your microphone device into the wrong port on your sound card is something that is a fairly common mistaken.
For the vast majority of sound cards, the microphone connection is typically painted in pink, which is the port your microphone should be connected to.
However, there are those sound cards that do not come with colour coded ports, in situations like this; it’s recommended that you consult the manual of your sound device.
Ensuring your microphone is connected to the correct port could potentially save you on countless hours of troubleshooting.
USB Microphone Not Working
Your USB microphone not working, then try connecting the device into a different USB port. If you’ve connected to your USB microphone to one of the USB ports at the back of your computer, consider using one of the USB ports at the front of your system.
If you have your Microphone connected to your computer through a USB hub, then you should consider bypassing the device, by connecting the USB microphone directly to your computer.
Test Your Microphone
Your microphone not working, after updating the drivers for your sound device, then you should consider taking the microphone out of your computer and plugging it into another system.
Using this method you should be able to determine whether or not the problem is hardware related (the microphone itself), or software related (the operating system).
Check Audio Settings
Make sure you have your microphone set to default in your audio settings. In order to do this, simply do the following:
1. First, boot into your computer with full administrative rights.
2. Then press  + R, type Control Panel and click on OK.
+ R, type Control Panel and click on OK.

3. From here, double click on Sounds and Audio Devices [Windows Vista/7/8/8.1/10: Hardware and Sound].
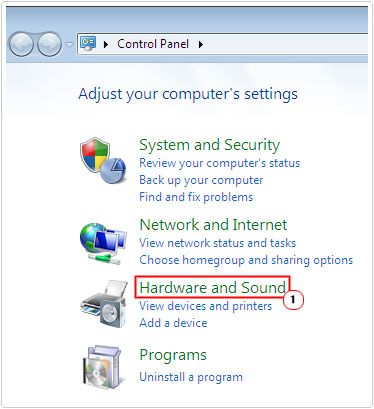
4. Windows Vista/7/8/8.1/10: Then click on Manage Audio Devices, under Sound.
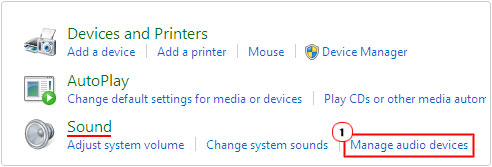
4. This will bring up the Sounds and Audio Devices Properties [Windows Vista/7/8/8.1/10: Sound] applet, from here, click on the Audio [Windows Vista/7/8/8.1/10: Recording], Tab, then under Sound recording, make sure your Microphone is set to Default device [Windows Vista/7/8/8.1/10: click on your Microphone, then click on Set Default].
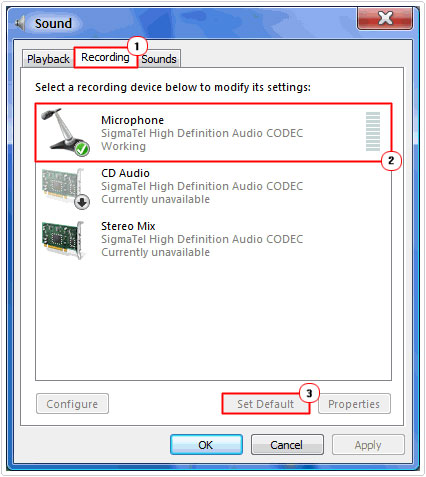
Note: If you already have a microphone set to default, make sure it is the correct one. This is a common issue where a third party application such as Skype, will attempt to use the wrong device when a user tries to make a voice call.
Check the Software
Your microphone not working correctly on a specific application (such as Yahoo Messenger), but working correctly on other devices, can be tackled by you ensuring that your microphone is selected in the Preference, Options or Tools menu of that specific application.
Updating an application is capable of causing conflicts and other issues within the settings menu, despite the fact that the device worked correctly, prior to the update. So double check the application settings.
Check the Mute Option
This is a common mistake that many make, though this is something you probably should have looked into, prior to seeking help. With that said, have you checked whether or not the mute button has been selected for your microphone?
Check Your Sound Card Software
Many sound card devices come with audio programs that are designed to make managing the audio device easier. In many cases, these applications will try and take over the management of your devices within Windows. A good example of this is the RealTek HD Audio Manager and the Creative Mix Console.
Consider checking the settings of these applications. If you find any settings that may be interfering with your microphone, then consider turning it off.
If you believe the software for your audio device is the cause of your problem, then I recommend you check with your sound card manufacturer for a driver-only option.
Close Conflicting Applications
There are many applications such as Skype, Yahoo Manager and others that are capable of stealing your Microphone input away while you attempt to use it, in say, a gaming environment.
Consider closing down any applications that work with your microphone, when attempting to use the device for other applications, such as a computer game, or webcam.
Poor Voice Quality
Poor voice quality is a common issue that can stem from many different computer situations. Below are some of the most common situations associated with poor microphone voice quality:
Echo/Feedback
In most instances, you will receive feedback, if you have your speakers cranked up really high while attempting to use your microphone.
It’s highly recommend that you use a headset, which is an earphone/microphone hybrid, when attempting to communicate with other users, in say, a gaming environment. Some cheaper microphones are what we call omni-directional, which means they will pick up sounds from all directions, including from your speakers. So consider switching off or turning down your speakers, before attempting to use your microphone.
Low Volume
Your microphone not working may be due to the device volume not being set to the highest in the volume controls, which is a simple, yet common mistake many make. Anyway this can be rectified by doing the following:
1. First, boot into your computer with full administrative rights.
2. Then double click on the Sound Icon, in the bottom hand corner of the screen.
![]()
3. This will bring up the Volume Controls, from here, set the Microphone volume slider to the top.
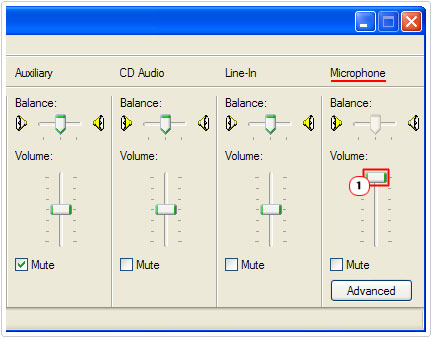
Note: In certain situations, the Microphone volume control may not be a visible option. In situations like this, you will have to make it visible, by clicking on Options -> Properties, then checking Microphone and clicking on OK.
Sound Distortion
In many situations, poor microphone voice quality may be the result of a faulty cable or bad connection. Make sure the connection to your PC is secure, if it is not, then there is a good chance that it may be damaged; if you experience the same situation (poor audio quality) while using your Microphone in other applications, then you may want to consider purchasing a new one.
The cheaper, less costly microphones, shun quality in order to keep prices low, so keep that in mind when purchasing a new one.
Also make sure there is a suitable distance between the microphone and your mouth, when speaking into it. If you like to position yourself so close that your lips are touching it, consider stepping back an inch or two, then speak into it. If the microphone doesn’t come with a windscreen, then you may want to try moving it even further away from your mouth.
Are you looking for a way to repair all the errors on your computer?

If the answer is Yes, then I highly recommend you check out Advanced System Repair Pro.
Which is the leading registry cleaner program online that is able to cure your system from a number of different ailments such as Windows Installer Errors, Runtime Errors, Malicious Software, Spyware, System Freezing, Active Malware, Blue Screen of Death Errors, Rundll Errors, Slow Erratic Computer Performance, ActiveX Errors and much more. Click here to check it out NOW!


This is the right site for anyone who really wants to understand this topic. You realize a whole lot its almost tough to argue with you (not that I actually would want to…HaHa). You certainly put a fresh spin on a subject which has been discussed for many years. Wonderful stuff, just great!|
Really appreciate you sharing this blog. Really looking forward to read more. Awesome.
A round of applause for your blog post. Much thanks again. Really Great!
What’s up, every time i used to check website posts
here early in the break of day, for the reason that i like to gain knowledge of more
and more.
I was reading a article about meditation and landed here by accident