| Attention Before you read this post, I highly recommend you check out my resources page for access to the tools and services I use to not only maintain my system but also fix all my computer errors, by clicking here! |
Have you encountered a “Microsoft Store is blocked” error notification while attempting to open said application? If so, then there are a multitude of reason why this may be happening. In this tutorial, we’ll cover it all, from possible causes, to verifiable solutions you can implement today!
The old times are long gone when people depended almost exclusively on download sites for their software needs. Today, with the advent of Microsoft Store, most users like the convenience of using this app instead.
Microsoft Store is your all-in-one software download web portal, capable of fulfilling the majority of most user’s needs. That said, despite the usefulness and convenience of this app, it’s not without its issues.
It’s not uncommon for users to come face to face with the Microsoft Store is blocked error notification while attempting to open the app in Windows 10/11. Depending on the circumstances, this may or may not be an issue. For example, you may have received this notification while at the workplace, where said organisation has intentionally prohibited users from accessing it versus encountering it while at home.
What Causes Microsoft Store is Blocked Errors?
As previously stated, there are numerous reasons why you may encounter this error notification. The most common of these reasons are outlined below:
- The Microsoft Store app has experienced a glitch.
- Microsoft Store has been locked.
- A third-party tool (internet security suite) is blocking the app.
- The Microsoft Store cache folder is corrupted.
- The system has been infected with a malicious (virus) file.
- Microsoft Windows has been misconfigured.
In your situation, it could be one or more of the reasons outlined above that is causing the issue.
That said, let’s delve into the many possible solutions.
How to Fix It
Errors occur in many different circumstances, but generally, they are the result of a fixed or temporary fault within the app or operating system.
So what kind of options are available to you? Quite frankly, there are many.
So where to start? I’d say, with the very basics.
There have been a sizable number of end users that have claimed, they were able to fix the Microsoft Store is blocked error, simply by restarting their system. If the cause is something “temporary”, then it is possible restarting your system will fix it.
Restarting your system is a very simple process that goes something like the following:
1. First, click on the Windows Icon. When the Windows Menu appears, click on the Power button, then click on Restart.
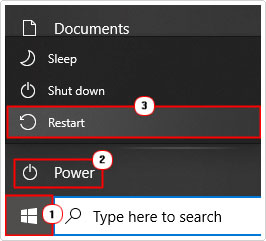
Note: Alternatively, you can press the Windows Key on your keyboard.
A full system restart can take anywhere from 60 seconds to 2 – 4 minutes, depending on how fast your system is.
Once your system has rebooted, you can now retry the Microsoft Store app, to see whether or not that fixed the error.
However, if the Microsoft Store is blocked error notification is still ever-present, then I suggest you attempt the many solutions below (ideally in the order that they appear).
Run Windows Repair Tool to Fix Microsoft Store is blocked
If you’re looking for the easiest and most convenient way of fixing the vast majority of Windows errors, then you cannot go wrong with the Windows repair tool Advanced System Repair Pro.
This tool is capable of fixing a plethora of issues on your system, such as those, that may be causing the Microsoft Store is blocked notification to appear.
Typically, you can expect this tool to fix runtime, BSOD, registry, and DLL errors, to name but a few. This, in addition to its ability to optimise the performance of your system.
Essentially, you’re looking at an all-in-one system maintenance tool.
Anyway, you can learn more about this tool, from the link below:
CLICK HERE TO CHECK OUT ADVANCED SYSTEM REPAIR PRO
 The solution(s) below are for ADVANCED level computer users. If you are a beginner to intermediate computer user, I highly recommend you use the automated tool(s) above! The solution(s) below are for ADVANCED level computer users. If you are a beginner to intermediate computer user, I highly recommend you use the automated tool(s) above! |
Reset Microsoft Store
The Microsoft Store is blocked error notification could be due to the corruption of the apps cache folder (files). Fortunately, there is something you can do about that.
Just follow the steps below to force Windows to reset the Microsoft Store app:
1. First, boot into your system as a full administrator.
2. Now press  + R, type Wsreset.exe and click on OK.
+ R, type Wsreset.exe and click on OK.
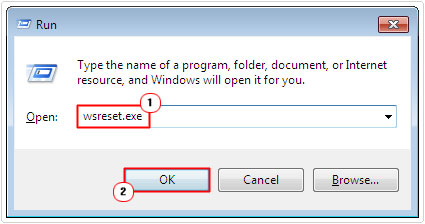
Once the process has finished, you can now retry Microsoft Store.
Disable Windows Defender
Windows Defender is a built-in internet security suite, designed to protect your system from the vast majority of threats online. However, there are some aspects of this tool that can be a hindrance, if not properly configured. Such as its ability to detect and block files and/or apps it deems untrustworthy.
Which brings us to the Microsoft Store is blocked issue. There is a strong possibility that Windows Defender is blocking a file or folder integral to this tool. To determine whether or not that is the case, you will need to disable it – at least temporarily.
For step-by-step instructions on how to do that, check out my post on fixing error 0x800700e1.
Re-Enable Microsoft Store
A Microsoft Store is blocked notification can, in many instances, culminate into an inability to open the tool altogether. Either way, in instances like this, you can use both the Local Group Policy Editor and Registry Editor to re-enable the app.
If you have the Pro edition (of Windows 10/11), then you can use the Local Group Policy Editor to enable Microsoft Store. For Home Edition (of Windows 10/11) users, you have the option of using the Registry Editor tool, to complete the same objective.
Instructions are as follows:
Local Group Policy Editor
1. First, boot into your system as a full admin.
2. Then press  + R, type gpedit.msc and click on OK.
+ R, type gpedit.msc and click on OK.
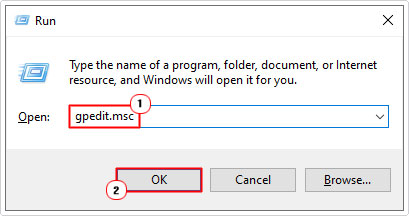
3. This will bring up the Local Group Policy Editor, from here, navigate to the following path:
Computer Configuration > Administrative Templates > Windows Components > Store
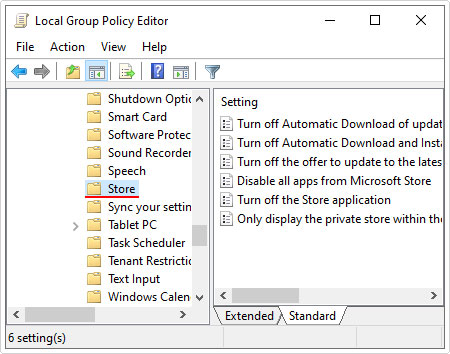
4. Next, double-click on Turn off the Store application.

5. When the Turn off the Store application applet appears, click on Disabled, then click on OK.
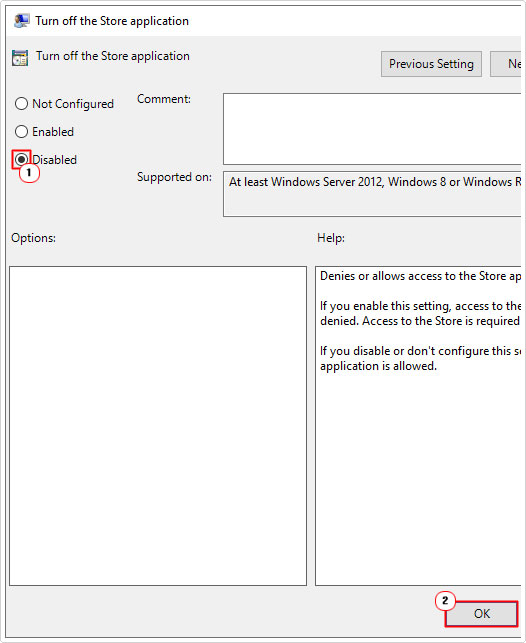
6. Now you can check whether or not it has fixed the Microsoft Store is blocked error.
Registry Editor
1. Make sure you have administrative rights.
2. Then press  + R, type regedit and click on OK.
+ R, type regedit and click on OK.

3. When Registry Editor loads up, go to the following path:
HKEY_LOCAL_MACHINE\SOFTWARE\Policies\Microsoft\WindowsStore
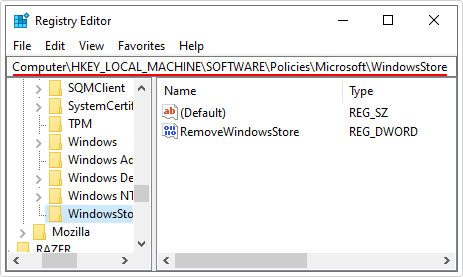
Note: If you cannot find the WindowsStore registry key, then you will need to create it by clicking on Edit -> New -> Key.
4. Once here, right-click then select delete on the RemoveWindowsStore DWORD.
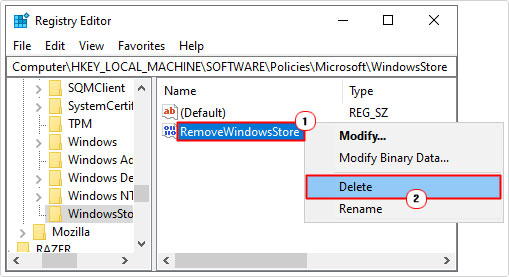
5. Lastly, close Registry Editor, then restart your system.
Remove Custom Rule
In Windows 10/11 it’s possible for users to create their own custom rules which will allow them to either deny or allow certain apps to run within a Windows session.
It’s possible that you mistakenly created one of these rules or an app you recently installed did. Either way, it’s possible to access and remove these rules.
To do that, simply do the following:
1. Boot into your system as a full administrator.
2. Then press  + R, type Secpol.msc and click on OK.
+ R, type Secpol.msc and click on OK.
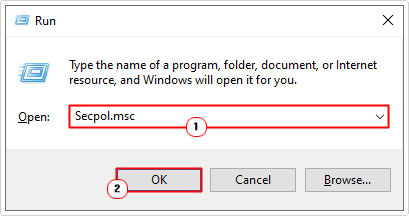
3. This will bring up Local Security Policy, from here, go to the following path:
Application Control Policies > AppLocker > Packaged app Rules
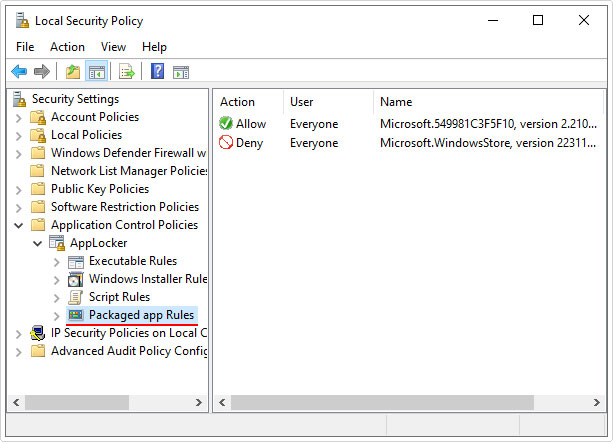
4. In this directory, you will find a list of created custom rules. Look for any rule(s) that has the Microsoft.WindowsStore in its Name. If you do, simply double-click on it.
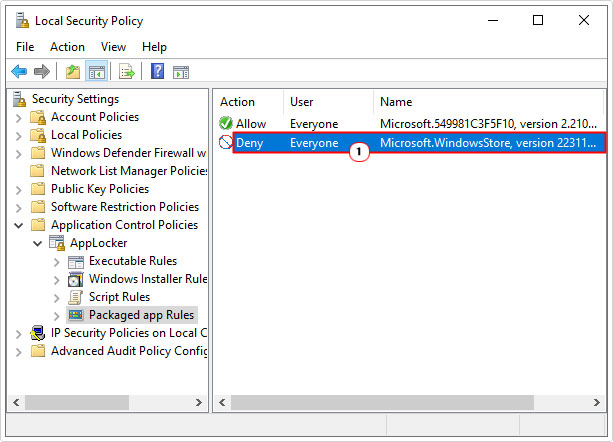
5. This will bring up Properties applet, now click on Allow under Action, and then click on OK.
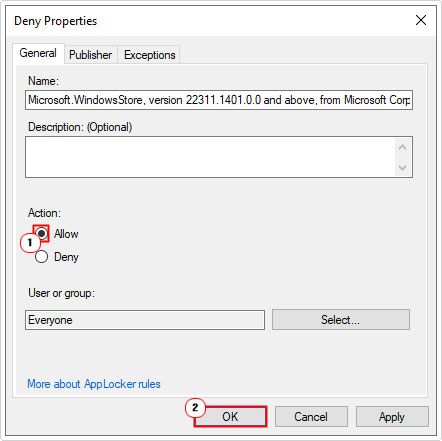
6. Close the Local Security Policy applet, then retry Microsoft Store.
Reinstall Microsoft Store
If the Microsoft Store is blocked notification continues to persist, then you may want to retry installing the entire Microsoft Store app. To do that, follow the instructions on my post on fixing error 0x80073d0d.
Update Windows
It’s possible the Microsoft Store is blocked error is the result of an outdated OS version, or outdated Microsoft Store. Either way, you can get around this problem, simply by ensuring your system is kept up-to-date.
This can be done, by doing the following:
1. Boot into your system with admin rights.
2. Then press  + R, type ms-settings:windowsupdate and click on OK.
+ R, type ms-settings:windowsupdate and click on OK.
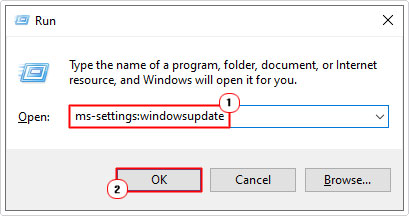
Note: Windows Update will run and check for any new updates.
3. If it finds any new update(s), simply click on Download and Install.
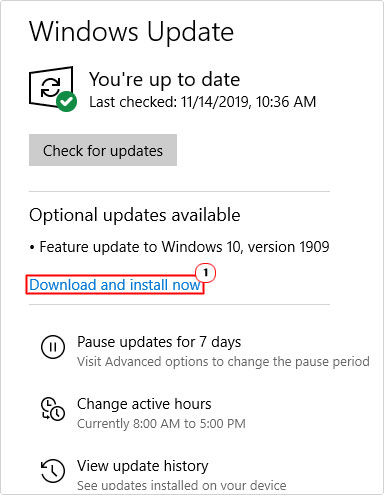
Are you looking for a way to repair all the errors on your computer?

If the answer is Yes, then I highly recommend you check out Advanced System Repair Pro.
Which is the leading registry cleaner program online that is able to cure your system from a number of different ailments such as Windows Installer Errors, Runtime Errors, Malicious Software, Spyware, System Freezing, Active Malware, Blue Screen of Death Errors, Rundll Errors, Slow Erratic Computer Performance, ActiveX Errors and much more. Click here to check it out NOW!

