| Attention Before you read this post, I highly recommend you check out my resources page for access to the tools and services I use to not only maintain my system but also fix all my computer errors, by clicking here! |
I’m assuming you’re getting a missing file privileges error whenever you attempt to launch a game in Steam. If so, then you’re anything but alone. There are countless PC users that encounter the same issue. Fortunately, there are ways you can get around it. All of which will be outlined in this tutorial.
Steam, developed by Valve Corporation (most notably known for creating the Half-Life game series) is a digital video game distribution service. Originally launched in September 2003. Today, it is amongst the most popular in its field as millions of gamers purchase and play games on it.
You can find a wide variety of game types, such as FPS, RPGs, Simulators and more. It also contains many free-to-play games, in addition to your typical triple AAA title.
However, despite the many pluses of this platform, it’s not without its issues. As many users may occasionally encounter problems when attempting to run a game. The specific error I’m talking about is called missing file privileges, and it occurs on all iterations of Windows (7/8/10/11).
As originally stated, if you find yourself in this position, then there are a variety of things you can do about it. All of which, will be outlined below.
What Causes Missing File Privileges Errors?
The missing file privileges error, typically occurs when a user attempts to launch a game on the Steam platform. There are multiple reasons why this occurs, with the most common being, a conflict with Intel’s built-in graphics component.
However, other reasons include the following:
- Steam lacks the appropriate permissions to carry out the designated function.
- Steam’s game library has been corrupted.
- An internet security tool is blocking the steam app.
- Steam’s download cache is corrupt.
With that out of the way, let’s now take a look at the various ways you can fix it.
How to Fix It
When looking at the missing file privileges error at face value, it makes sense to assume, the cause is due to lack of system privileges. In this case, not being an administrator. However, that is just one of a long line of potential causes.
Now, when it comes to the fixes, one must first look at their antivirus solution. As it could be temporarily blocking the steam app.
It’s not uncommon for some antivirus solutions to detect files within a game install as false positives. This means, the security tool mistakenly detects and flags files it believes to be malicious. To prevent this from happening, you will need to disable your security solution, then relaunch Steam and attempt to run the game.
The steps to disabling your security solution will vary. But usually, you will need to access its GUI (Graphic User Interface = menu system) and disable it from within.
If that fails to fix the missing file privileges error, then I suggest you attempt the more thorough solutions outlined below.
Run Windows Repair Tool to Fix Missing File Privileges Error
If the above mentioned solution fails to fix the missing file privileges error, then may I suggest you try a Windows repair tool?
The one I specifically recommend for this task is called Advanced System Repair Pro. It is a highly advanced, multifaceted tool, capable of scanning, detecting and fixing common issues on your Windows platform.
This tool is capable of fixing the most frequently encountered PC issues and errors. Which may include virus infections or data corruption.
Other errors may include, DLL, BSOD, registry, runtime and much more. It’s also equally adept at optimising your system performance. Making it an ideal maintenance and repair suite.
You can learn more about this powerful tool, from the link below:
CLICK HERE TO CHECK OUT ADVANCED SYSTEM REPAIR PRO
 The solution(s) below are for ADVANCED level computer users. If you are a beginner to intermediate computer user, I highly recommend you use the automated tool(s) above! The solution(s) below are for ADVANCED level computer users. If you are a beginner to intermediate computer user, I highly recommend you use the automated tool(s) above! |
End igfxEM in Task Manager
One of the most common causes of missing file privilege errors in Steam, is a conflict between the igfxEM module and the Steam client app. essentially, it prohibits Steam from launching games.
Thus, one of the quickest ways of alleviating this issue, is to end the igfxEM task in Windows. To do that, follow the steps below:
1. First, boot into your system as a full administrator.
2. Then, right-click on your Taskbar and select Task Manager.

3. Once Task Manager loads up, on the Processes Tab, locate igfxEM, then click on it and select End task.

You can now attempt to launch the game in Steam.
Run Steam as an Administrator
Another method you can use to fix the missing file privileges error, is to attempt to run Steam as an admin. Doing this, will ensure the user (which is you), as all the appropriate privileges to launch the game you’re attempting to play.
To do this, follow the steps below:
1. Boot into your system as an administrator.
2. Now, right-click on the Steam desktop icon and select Run as administrator.

Note: A User Account Control dialog box will appear, click on Yes.
3. When Steam loads up, attempt to launch the game title.
If the game you’re attempting to play, launches without issue, then you can configure the Steam desktop icon to run Steam in Administrator mode when you double-click on it.
To do that, follow the steps below:
1. Right-click on the Steam desktop icon and select Properties.

2. Next, click on the Compatibility Tab, then tick the box next to Run this program as an administrator then click on Apply and OK.

Now, whenever you load Steam using the desktop icon, it will launch with administrator privileges.
Note: This applies ONLY when using the desktop icon.
Verify Steam Game Files Integrity
It’s possible, your inability to launch the game title is due to the alteration of the games data. Many things may have caused this, from a virus infection to a sudden system shutdown.
Either way, you can use the built-in integrity checker to ensure all the files are where they should be.
For step-by-step instructions on how to do that, check out my post on fixing steam_api64.dll errors.
Change Download Region
All content on the Steam digital video game platform is divvied up into different regions. When you launch Steam for the first time, it will auto-detect your location and set that as your default.
There are times when a server can become inundated, causing the missing file privileges error to occur. In situations like this, you can choose a different region to get around it.
For instructions on how to do that, follow the steps below:
1. Boot into your system as an admin and load up Steam.
2. Once Steam loads up, click on Steam -> Settings.
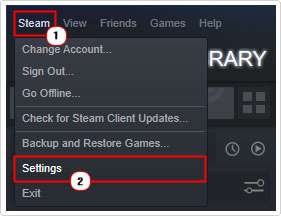
3. From the Steam Settings applet, click on Downloads, on Download region, use the drop-down menu to change the region.

Once that’s done, consider re-downloading the game, or at least, running an integrity check.
Clear Download Cache
Another possible cause of the missing file privileges error, is the corruption of the download cache folder. Steam recommends you clear out this folder, whenever you encounter problems launching or downloading game titles.
Emptying the download cache will not erase any downloaded game titles. However, you will be required to sign-in to your steam account again, once complete.
To complete this process, follow the steps below:
1. Boot into your system as an admin and launch Steam.
2. Next, click on Steam -> Settings.
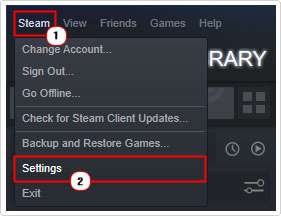
3. On Steam Settings, click on Downloads.

4. On the Download menu, click on Clear Cache.

Change User Permissions
It’s possible the missing file privileges error is the result of the user not having the right permissions to access/run the app.
To rectify this problem, you will need to do the following:
1. Boot into your system as an admin.
2. Then press  + R, type %ProgramFiles(x86)% and click on OK.
+ R, type %ProgramFiles(x86)% and click on OK.

3. This will open up the Program Files folder, from here, click on the Steam folder and select Properties.

4. Next, click on the Security Tab, then select Advanced.

5. Now, on the Advanced Security Settings for Steam applet, click on User (under Principal) and select Edit.

6. This will bring up the Permission Entry for Steam, make sure the box for Full Control is ticked, then click on OK.

7. Repeat steps 5 – 6 for SYSTEM.
Once complete, you can relaunch Steam and attempt to run the game.
Are you looking for a way to repair all the errors on your computer?

If the answer is Yes, then I highly recommend you check out Advanced System Repair Pro.
Which is the leading registry cleaner program online that is able to cure your system from a number of different ailments such as Windows Installer Errors, Runtime Errors, Malicious Software, Spyware, System Freezing, Active Malware, Blue Screen of Death Errors, Rundll Errors, Slow Erratic Computer Performance, ActiveX Errors and much more. Click here to check it out NOW!

