| Attention Before you read this post, I highly recommend you check out my resources page for access to the tools and services I use to not only maintain my system but also fix all my computer errors, by clicking here! |
MOZILLA_PKIX_ERROR_MITM_DETECTED is an error notification that occurs on Firefox when an end user attempts to access a website. It’s reported to occur most commonly on larger websites, specifically HTTPS sites. As you can tell in the name, this error is specific to Mozilla Firefox browsers – which means, the affected site(s) are typically accessible by other browsers.
Mozilla Firefox has been around for a considerable length of time, during which, it has been able to establish itself as one of the most widely used browsers. When it first arrived in the digital marketplace, it was lauded, for its speed, security and add-on capabilities. However, despite all this, it’s still susceptible to various issues.
This error message indicates to the user that it does not trust the issued certificate of the site you’re attempting to access. The fortunate news is that there are ways to get around this problem.
In this tutorial, we’ll be going through a series of solutions that you can use to effectively combat MOZILLA_PKIX_ERROR_MITM_DETECTED.
What Causes MOZILLA_PKIX_ERROR_MITM_DETECTED?
For first time encounters, your immediate fall back should be to look at a possible connection issue. Unfortunately, Firefox has been known to disrupt site certificates. This usually happens under the following circumstances:
- A malicious file infiltrates the system and attempts to replace a legitimate certificate with an illegitimate one.
- A third-party security tool is blocking the HTTPS certificate check process.
- The browser doesn’t trust the specific certificate belonging to the site you’re attempting to access.
It’s always important that you have the right internet security outfit installed on your system – given the problems the wrong solution can cause.
How to Fix It
Whenever the MOZILLA_PKIX_ERROR_MITM_DETECTED error notification appears, it’s usually an indication that an app is attempting to inject its own certificate so that it can steal data sent across secure websites. The issue is, that Firefox has noticed the discrepancy in the certificate and has thus, prevented you from going through to the site.
As previously noted, there are several third-party tools that are known to interfere with secure connections on Firefox specifically. For this reason, you may want to, as a first possible solution, either disable or uninstall your antivirus scanner.
This is a relatively simple process, which can be done, by doing the following:
1. Booting into your system as a full administrator.
2. Then right-clicking on your Scanner’s Taskbar icon, and selecting Disable.
Note: In the vast majority of cases, you may need to access the virus scanner’s GUI (menu) to disable it.
Alternatively, you can remove it. Which should be a breeze. However, if you don’t know how to remove a program, I suggest you check out my post titled fixing uninstall problems.
Use Windows Repair Tool to Fix MOZILLA_PKIX_ERROR_MITM_DETECTED
If, after attempting the simple solutions above, the MOZILLA_PKIX_ERROR_MITM_DETECTED continues to persist, then it’s recommended that you scan your system using the Windows repair tool Advanced System Repair Pro.
This tool, is a multifaceted, and highly advanced, capable of detecting and fixing a plethora of Windows issues, after one simple scan. In addition to its ability to fix errors, it’s also equally adept at optimising your systems performance, making an old system perform like new.
With this tool, you can expect that it will fix registry errors, update errors, DLL errors, system errors, virus infections and much more.
You can learn more about this powerful tool, from the link below:
CLICK HERE TO CHECK OUT ADVANCED SYSTEM REPAIR PRO
 The solution(s) below are for ADVANCED level computer users. If you are a beginner to intermediate computer user, I highly recommend you use the automated tool(s) above! The solution(s) below are for ADVANCED level computer users. If you are a beginner to intermediate computer user, I highly recommend you use the automated tool(s) above! |
Update Firefox
Many end users affected by MOZILLA_PKIX_ERROR_MITM_DETECTED report that the issue occurred when using Firefox Nightly version. If this is the situation in your case, then you should consider using a stable build of Firefox.
Just visit the official Mozilla Firefox website and download the latest stable version from there: https://www.mozilla.org/en-GB/firefox/windows/
Disable HTTPS Filtering
MOZILLA_PKIX_ERROR_MITM_DETECTED could be due to the internet security solution installed on your system. Your security tool could be positioning itself as the Man in the Middle (MITM) and that could be the reason why Firefox is blocking the connection.
Having HTTPS filtering enabled (in your virus scanner) is typically to blame for this problem.
Note: This feature is accessible under various names, including Scan SSL, Enable HTTPS scanning and Enable SSL filtering to name a few.
If you suspect that, HTTPS filtering or scanning is enabled on your third-party internet security tool, than you should consider disabling it. The instructions on how to do that will vary, depending on the brand and version of tool you use.
Ultimately, you can search online, if you need step-by-step instructions for your specific tool.
Disable HTTPS Certificate Check
If you want to rid yourself of the MOZILLA_PKIX_ERROR_MITM_DETECTED error with as little hassle as possible, then you can simply disable HTTPS certificate check. However, this solution is NOT recommended, unless you are fully aware of the ramifications.
Disabling this feature will, of course, stop the error notification, but it will also make your computer more vulnerable to potential threats down the line.
Now that you’re aware of the downsides. If you still want to disable HTTPS certificate check, then you can do it, by following the instructions below:
1. First, you will need to boot into your system as a full administrator.
2. Then, start Firefox and type about:config into the URL address bar and press Enter.
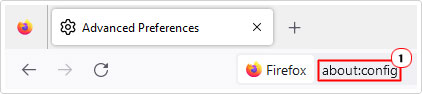
Note: A Proceed with Caution notification may appear, click on Accept the risk and continue to bypass it.
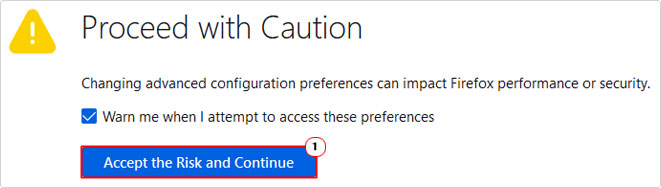
3. Once you’re inside the Advanced Configuration Menu, type security.enterprise_roots.enabled into the Address Bar, then click on the Toggle button, to set it to False.

4. Once you’ve done that, close Firefox and restart your computer.
When your system successfully boots up, you can retry the problematic website, to verify whether or not this has resolved the issue.
Disable Proxy & VPN
When taking a deeper look into the exact meaning of MOZILLA_PKIX_ERROR_MITM_DETECTED, we find that it is (as explained earlier), indicating that a third-party has or is attempting to intercept the connection.
Well, another tool capable of emulating such conditions on your system is a Proxy server or VPN. Both of which are designed to filter your connection.
Many end users have successfully confirmed that they were able to fix this error, simply by disabling their Proxy server or removing their VPN client software.
Depending on your circumstance, this could mean doing one or the other.
You can find step-by-step instructions on how to do both, on my post on fixing update error 0x8024401f.
So check that out, if you feel you fall into that category.
Disable Com+ Leg Service
There are some end users that confirm the encountering MOZILLA_PKIX_ERROR_MITM_DETECTED right after the introduction of the Com+ Leg Service.
This specific service is linked to the Legendas subtitle program. Which means, this solution is only applicable to people who have this program installed on their systems. For those users, Com+ Leg Service should be visible via Windows Task Manager.
To disable this service, simply do the following:
1. Boot into your computer as a full administrator.
2. Then press  + R, type appwiz.cpl and click on OK.
+ R, type appwiz.cpl and click on OK.

3. This will bring up the Add or Remove Programs tool, from here, locate the Legendas subtitle program, click on it, then click on Uninstall.
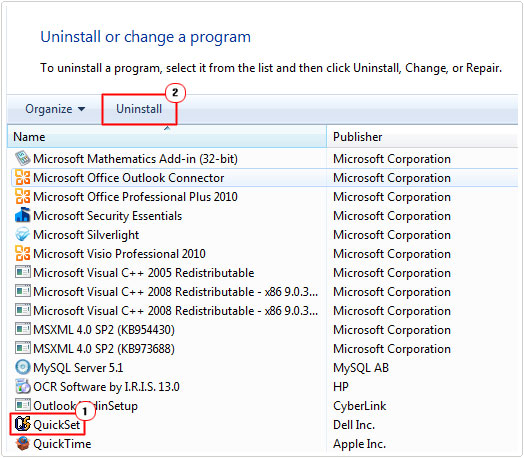
4. After successfully removing the app, press  + R, type Services.msc and click on OK.
+ R, type Services.msc and click on OK.
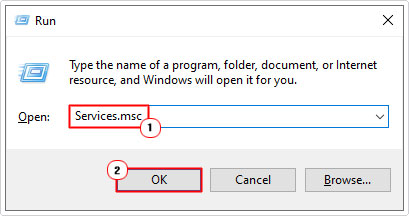
5. This will load up Services, from here, locate, and then double click on COM+ Leg Service.
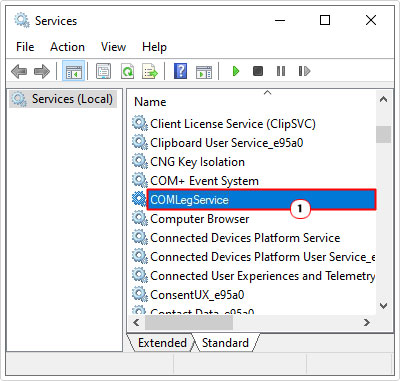
6. This will bring up the COM+ Leg Service Properties applet, next, set Startup type to Disabled. Then click on OK.
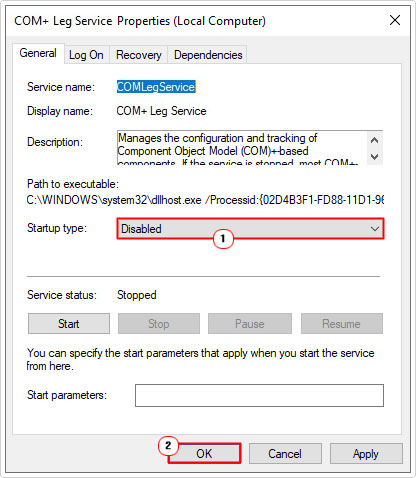
7. Once you’ve done that, close Services, then restart your system. Now verify that the error has been fixed.
Are you looking for a way to repair all the errors on your computer?

If the answer is Yes, then I highly recommend you check out Advanced System Repair Pro.
Which is the leading registry cleaner program online that is able to cure your system from a number of different ailments such as Windows Installer Errors, Runtime Errors, Malicious Software, Spyware, System Freezing, Active Malware, Blue Screen of Death Errors, Rundll Errors, Slow Erratic Computer Performance, ActiveX Errors and much more. Click here to check it out NOW!

