| Attention Before you read this post, I highly recommend you check out my resources page for access to the tools and services I use to not only maintain my system but also fix all my computer errors, by clicking here! |
Stuck asking yourself why my computer keeps crashing, well a system crash is basically when an application or hardware component on a computer ceases to function properly. In most cases, the application will stop abruptly while producing an error, this is also the case when you have a full system crash, as the system will shutdown/restart, then present you with an error message once the system has fully rebooted. Full system crashes typically (but not always) occur when a critical component of the operating system shuts down.
However, there are also those rare situations when an application/system crash is due to the user attempting to run one or more application(s) at the same time, essentially stressing out the system.
In computers past, it was also possible for users to damage system components simply by specifying a hardware address that existed outside of the computers main memory. However, today, such things are no longer possible.
When it comes to tracking down the main culprit of your systems erratic behaviour, it’s very important that you remain calm and levelled headed, as there are a number of things that you can and should do, in order to fully restore your system. Reasons why your computer is randomly crashing is numerous, however, in most cases, it’s usually the result of poor maintenance culture.
With that said I suggest you take a look at the various solutions below as they are the same solutions that, though not common, I would attempt whenever my computer keeps crashing. Try as many as need be, I say.
When My Computer Keeps Crashing I Use a Registry Scanner
The first thing you’ll want to ensure is that the random crashing is not due to the operating systems registry. It’s not uncommon, for a corrupt registry to cause a system to freeze, BSOD or randomly restart.
However, manually fixing your registry is not a possibility, due to the complexities of that specific component. That is why it’s highly recommended that you use registry cleaner software.
There are a number of different programs out there that you can use, but I personally recommended Advanced System Repair Pro, and that’s because it ticks all the appropriate boxes, as it concerns system restoration. You can learn more about this program here:
CLICK HERE TO CHECK OUT ADVANCED SYSTEM REPAIR PRO
Repair Your Drivers
When my computer keeps crashing I consider all possibilities including a possible driver fault. The result of an improperly installed driver or file corruption due to bad sectors on your hard drive, either way, the result is still the same. However, the main downside to driver-induced system crashing is that it can be rather difficult to pinpoint the exact driver that is causing the computer to crash. Therefore, the most sensible solution is to attempt to reinstall all of the more common system drivers, i.e. Motherboard, Graphics, and Sound Card Drivers; a process that can be very time consuming and tedious.
That is why I recommend the use of DriverFinder, which is a semi-automated driver update tool, a tool that will considerably speed up the process of ensuring all the drivers on your computer are up-to-date and properly installed. Anyway, you can download this nifty tool, from the following link:
CLICK HERE TO CHECK OUT DRIVERFINDER
Run a Repair Installation
If you don’t have a brand name computer, then you will need to run a repair installation. In order for you to do this, you’ll need the original Operating System installation disc.
There are a number of different ways you can do this, you can either opt to run an upgrade installation from the OS or restart your computer and boot from the CD. Either way, it will produce the same result, providing you choose a repair installation.
The good thing about this method is that it will attempt to repair your operating system, which means you will not lose any of your data. For more information I suggest you check out my post on speeding up your computer.
Alternatively, if you don’t have the original Windows CD, then you can use the Windows repair tool called Reimage, which is capable of carrying out the same function, but without the need for a Windows CD. Reimage is also capable of repairing errors and the lingering effects of them, so it’s an excellent tool to have and use.
Anyway, you can find out more about Reimage from here:
CLICK HERE TO CHECK OUT REIMAGE
 The solution(s) below are for ADVANCED level computer users. If you are a beginner to intermediate computer user, I highly recommend you use the automated tool(s) above! The solution(s) below are for ADVANCED level computer users. If you are a beginner to intermediate computer user, I highly recommend you use the automated tool(s) above! |
Run a System Report
If you’ve downloaded and run a full registry scan of your system and the problem still persists. Then the next thing you’ll want to do is try and figure out, exactly what’s causing the computer to crash.
To do this, you’ll need to use the Event Viewer. Through the use of this application you will be able to view application, security and system event logs. From these log files, you’ll be able to obtain important information on your software, hardware, and system components. When properly utilised, you should be able to identify and diagnose the cause, as I’ve done in many instances when my computer keeps crashing.
For more information on this application, including how to run and use it, I suggest you check out my post on why systems randomly restart.
Blow the Dust Out
There are particular situations, when a computer may be crashing due to an uneventful build up of dust within the system case. Dust functions as an insulator, a sort of incubator for heat. Increased heat to a system component can cause it to malfunction. RAM is especially susceptible to overheating due to the build up of dust. Thus, it’s very important that you regularly clean your computer from the inside out. When my computer keeps crashing I have found something as simple as using a small vacuum cleaner or compressed air to blow the dust out out of my PC case, pretty effective.
Fasten Hardware Cables
Your computer may be continuously crashing because of inadequate wiring. Therefore, I recommend, you turn off your computer and ensure that all systems cables are properly connected into the right positions, and then restart your system.
Use System Restore
There are particular cases when hardware drivers or the installation of a buggy application, may result in your computer crashing. This is where System Restore is most helpful, as it is a tool that can be used to undo recent changes to your operating system.
If the problem with your computer is software based, then System Restore will in most cases fix the problem. When my computer keeps crashing I have used this tool in many cases, to great effect, I suggest you check out my post on using system restore, as it covers everything you need to know.
Change Your Power Supply
The power supply is the component that powers every other device in your computer, essentially making it the computers life blood. Over time, the efficiency of your power supply will begin to deteriorate; this can unfortunately result in a number of problems for your computer. RAM and hard drive failure are typically the first symptoms your computer will begin to exhibit. However, over time, it can lead to complete system failure, as your computer fails to POST (Power on Self Test) altogether.
If you’re someone who likes to play computer games on your computer, then it’s very important you ensure that your power supply has enough volts on all the appropriate rails (12v, 3.3v) to power your Graphics Card and RAM. For everyone else, your power supply may simply have passed its sell-by-date, and thus be in need of replacement.
There are tons of different power supplies out there, however, I recommend that you go for the top brands (Corsair, Seasonic, Antec, Enermax, XFX), as the lower brands tend to have low efficiency ratings, which means the amount of wattage the device is reported to deliver, isn’t the amount of wattage your computer will receive.
Repair System Files
Another thing you’ll want to do, is what I do when my computer keeps crashing, which is check your system files for data corruption. Obviously, checking them manually is not a possibility, so you’ll need to use System File Checker to do it. This program will automatically check the integrity of all your system files and replace those that it finds to be corrupt. For more information on how to use this program, I suggest you read my post on fixing an appcrash.
Use Recovery Partition
If you have a brand name computer, such as a Dell, Packard Bell or Hewlett-Packard then there is a good chance that you have a recovery partition.
The recovery partition contains a complete backup of your entire operating system, including all the applications, tools and programs that you received with the computer when you first bought it. The main drawback is that this method will erase all the data from your hard drive before reinstalling the operating system. Therefore, you’ll need to backup your files before you do it.
To access the partition, in most cases you will need to restart your computer and press F10 (or some variation of it) at the POST screen, and then follow the onscreen instructions.
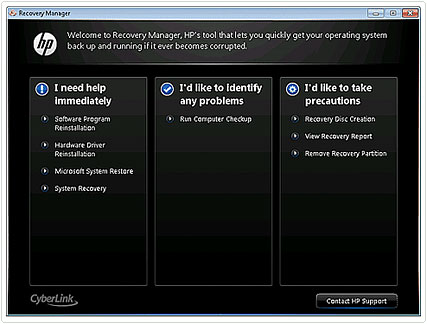
Are you looking for a way to repair all the errors on your computer?

If the answer is Yes, then I highly recommend you check out Advanced System Repair Pro.
Which is the leading registry cleaner program online that is able to cure your system from a number of different ailments such as Windows Installer Errors, Runtime Errors, Malicious Software, Spyware, System Freezing, Active Malware, Blue Screen of Death Errors, Rundll Errors, Slow Erratic Computer Performance, ActiveX Errors and much more. Click here to check it out NOW!

