| Attention Before you read this post, I highly recommend you check out my resources page for access to the tools and services I use to not only maintain my system but also fix all my computer errors, by clicking here! |
When you plug your adapter into your laptop, typically you’ll be greeted with a particular sound, a LED light indicator and a brighter screen. At least, that is what you expect to happen. However, it’s not uncommon for an individual to connect their power adapter to their laptop in hopes of charging their laptop battery (as it reaches near depletion), only for nothing to happen. No increase screen brightness, no LED light indicator and no sound. So what has gone wrong, my Laptop won’t charge you say, why is that, and what can be done about it?
The whole process of recharging a laptop battery, may appear fairly simple, you connect the power adapter to the mains, then plug it into your laptop, and done. But is it really? Not necessarily. Between your power socket and laptop battery, there are a number of steps that one must consider.
If you’re left asking yourself why my laptop won’t charge, the short answer is that there are number reasons. Some of which may require you to make a software tweak or purchase a new battery, whereas some solutions may require you to take your laptop to a repair shop or even purchase a new laptop altogether. Knowing what is causing your laptop problem and how to fix it is very important, as it could potentially save you quite a fair bit of money. By adopting a process of elimination, you can very easily narrow the problem down, while utilising the most economical solution.
Life Cycle
Before you go any further, one thing you should keep in mind is that laptop batteries, typically last for around 3 years, when constantly used. After the 3 year lapse, you may find that the laptop only runs for 20 – 30 minutes before requiring a recharge. When you’re unable to get through a day at work without having to recharge the laptop battery, then you should consider purchasing a new one, so if you’re wondering why my laptop won’t charge, that could be it.
However, if you’re battery isn’t working as it should, despite the laptop being fairly new or hardly used, then you should definitely consider applying the various solutions I have outlined below.
How to Fix It
Laptops failing to charge are a fairly common issue, which is a good thing, because it means there are considerably more solutions for tackling it, I’ve had countless people say, my laptop won’t charge, to me, and it’s from this experience that I have been able to outlined a number of steps that individuals in your particular situation have used to fix this particular issue.
My Laptop Won’t Charge, then Update Drivers
One of the first things that you should consider doing, if your wondering my laptop won’t charge, or your laptop, in this case, is look into updating the Windows drivers for your battery. To do this, you will need the most up-to-date drivers for them. Usually you can find them on the website of your laptop manufacturer. Simply, download them from there and install them.
Alternatively, if you are unable to locate them or simply lack the technical ability to do it, then you can use the driver updater tool called DriverFinder. This tool will automatically search the internet and download and install the latest drivers for all the components within your laptop with a simple click of a button. A very powerful tool and most certainly the option I recommend. Anyway, you can download this tool from here:
CLICK HERE TO CHECK OUT DRIVERFINDER
Plug It In
Despite how obvious it sounds, many people do forget to plug their power adapter into their wall socket. No hardware repairs or software modifications is capable of fixing a disconnected laptop.
So, before panicking, repeatedly asking yourself why my laptop won’t charge, it’s very important that you ensure both the AC outlet and laptop connector are firmly seated. Also check the power pack (of the adaptor) and make sure the removable cord is firmly seated. Next make sure the laptop battery is firmly seated and that the laptops connect points line up correctly with the battery.
You should also consider that the problem may lie with your home. Thus, consider connecting the laptop adapter to another wall socket in your home, if that doesn’t fix the problem then try changing the plug fuse.
Do a Hard Reset
If you’re stuck asking yourself why my laptop won’t charge, as the problem still persists, then you should consider carrying out a hard reset. To do that, you will need to unplug the power adapter from the wall socket and laptop for several minutes.
If your battery is removable, you will need to take that out also. Then hold down the power button (on your laptop), for two minutes, then put the battery back in, and reconnect it to your power adapter.
Restart the Laptop
Another method that seems so simple, but something a lot of people fails to do, is restarting the laptop, while removing the battery in between the process.
Simply, shut your laptop down, then unplug it, and remove the battery from it. The battery is usually positioned underneath the laptop, just beneath the keyboard. Leave the battery out of the laptop for at least 20 seconds.
Since you have removed the battery, you may want to consider cleaning the battery contacts, ensuring that all contacts are free of dirt. Then put it back in and turn on the computer. Once the laptop successfully boots up, connect the power adapter to the laptop and check whether or not it has fixed the problem.
Not every laptop has an easily accessible battery. If you are unable to access the laptop battery, then you may have to open up the casing to get at the battery. If you feel uncomfortable doing this, then just restart the computer (without removing the battery).
Use without Battery
Another simple yet effective method of evaluating the integrity of the battery is to remove it from the laptop, then plug the power adapter into the laptop. If the laptop powers up as it should, then you know the problem likely lies with the battery.
Check Cable Line
Another thing you should do (if you haven’t already) is check the power card for any breaks of kinks. Check the end of the cable for any spot damage that may have been caused by a pet or a sharp object. Inspect the power pack, make sure it isn’t discoloured, then smell it, may sure it doesn’t smell like burnt plastic, if it does, then there is likely a problem with the adapter.
Before replacing any parts, make sure you check your warranty. The cost of a new power adapter may be covered under it.
Check the Connectors
When you connect the power adapter to your laptop, the connection should be very firm and secure. If it feels loose or wobbly, or if its constantly falling out when you move the laptop, then there is a strong chance the power jack is broken. Do you notice any discolourations or burning smalls? If the power connectors are damaged in anyway, then you will need to get it repaired.
Damaged pins and power jacks are model specific, which means you will need to take the laptop to your local computer store for repairs. It may be possible for you to find step-by-step instructions on how to repair it online, but this will likely prove difficult and it will also likely void your warranty. Ultimately, you’ll want to contact your laptop manufacturer before anything else.
Check the Heat
A laptop battery that refuses to charge, in some cases, may be caused by an overheating laptop. This is typically the result of the system shutting down in order to prevent it from overheating the battery. Or it could be the result of the battery sensor misfiring due to the extreme heat the laptop is running at.
These heat related issues become far more pronounced with older laptops, as they typically lack the cooling technology available in the later models, or when using a laptop on your bed, as this will likely cover the cooling vents.
Switch the laptop off and let it cool down for a while, you should also clean out all of the air vents, which are typically positioned underneath and sometimes around the keyboard area of the laptop.
Try not to blow directly into the fan vents, as you do not want to damage the fan, instead consider blowing into it at an angle.
If you feel comfortable taking your laptop apart, then you can use compressed air to remove all the dust build-up within the laptop itself. You should be able to find a step-by-step guide on how to open your specific laptop.
Replace the Adapter
It’s not uncommon for the power adapter to develop a fault, or to become damaged, due to some unforeseen circumstance. Consider trying a different power adapter on your laptop, as this is a sure-fire way of determining whether or not the adapter is to blame.
Note: When it comes to using a different power adapter, it’s very important that you use the appropriate one, check the voltage output and amps, and make sure they match up with your current adapter before you connect it to your laptop.
Check Power Settings
If you’re still having problems with the laptop, looked at all the previous solutions, none have worked, and you would like to know why my laptop won’t charge, after everything, then you should check the power settings, as there could be a particular setting that is prohibiting the laptop from sufficiently charging the battery.
To check the power settings, simply do the following:
1. First, boot into your computer with full administrative rights.
2. Then press  + R, type Control Panel and click on OK.
+ R, type Control Panel and click on OK.
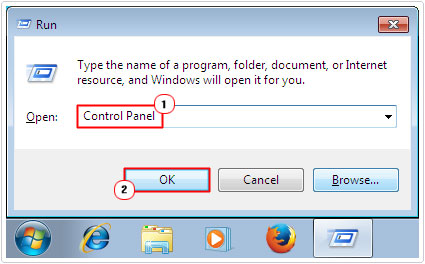
3. Once Control Panel loads up, type Power Options into the Search Control Panel box, then click on Power Options.
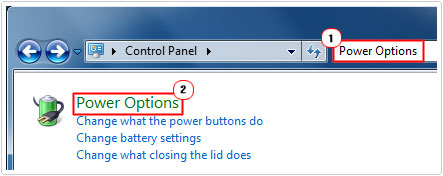
4. On Select a power plan setting it to Power Saver typically extends battery life.
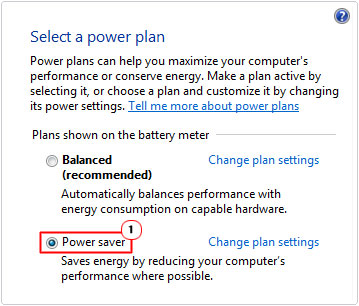
Note: Depending on your brand of laptop, you should be able to access the power management options for the laptop on the left column.
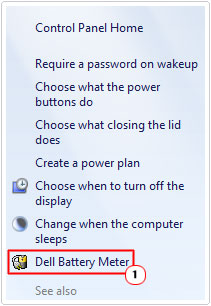
Drain Your Laptop Battery
This next method has proven to be quite effective at fixing faulty and/or damaged laptop batteries. To carry out this method you are required to drain the life of your laptop battery.
To do this, you will need to leave your laptop on until it shuts down automatically, due to lack of power. Once that happens, continuously turn the laptop on, until it won’t turn on anymore.
Once you’ve done that, plug the power adapter into your laptop, turn on your laptop and attempt to charge the battery.
Service the Laptop
If after attempting all of the above methods you are still stuck looking at the device and wondering why my laptop won’t charge, then the problem may be due to an internal motherboard issue. In which case, I recommend you contact the laptop manufacturer for more information on how to get your laptop serviced. Usually they’ll charge a fee to replace the motherboard for you. But this should be a last resort, only.
Are you looking for a way to repair all the errors on your computer?

If the answer is Yes, then I highly recommend you check out Advanced System Repair Pro.
Which is the leading registry cleaner program online that is able to cure your system from a number of different ailments such as Windows Installer Errors, Runtime Errors, Malicious Software, Spyware, System Freezing, Active Malware, Blue Screen of Death Errors, Rundll Errors, Slow Erratic Computer Performance, ActiveX Errors and much more. Click here to check it out NOW!

