| Attention Before you read this post, I highly recommend you check out my resources page for access to the tools and services I use to not only maintain my system but also fix all my computer errors, by clicking here! |
The ose.exe file has gone through a number of iterations since its creation as a process belonging to the Microsoft Office Suite; it is officially described as a file used for saving installation files that are required for repairs and updates, and also Watson error reports.
Ose.exe is the Office Source Engine of Microsoft Office, a file that will typically be found in the following location:
C:Program FilesCommon FilesMicrosoft SharedSource Engine
The file size for this process is usually around the 450 KB – 470 KB mark, depending on the version you have installed on your computer.
Is Ose.exe Dangerous?
For the most part, this process is safe, unlikely to cause any harm to your computer system.
Can You Remove or Stop Ose.exe?
Ose.exe is a non-system process, and as a non-system process it can be stopped because it is not integral to the smooth functionality of your operating system. In order to stop or remove ose.exe, the end user need only uninstall Microsoft Office from their computer.
Alternatively, you could simply disable the process from running altogether, however, if you did that, then Microsoft Office would no longer be able to install new updates under a Microsoft Windows Server environment or when you attempt to use the Microsoft Update website to update the system with new hot fixes and critical updates.
Is Ose.exe Resource Hungry?
While ose.exe is running on your computer, it is known to consume no more than 0.01% of your CPU resources, with an average memory consumption of around 5.3 MB with a maximum exceeding no more than 11 MB. So we can confidently say that this process is not taxing on your computer.
However, having too many processes running on your computer at the same time, can adversely affect system performance. In order to reduce this load on your computer, you can disable or remove certain process using Microsoft Configuration Utility. Loading this utility is fairly simply, just press  + R, when the Run Command box appears, type msconfig into it and click on OK.
+ R, when the Run Command box appears, type msconfig into it and click on OK.
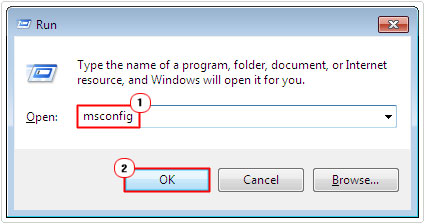
Dangers of Ose.exe
Issues with specific processes are typically caused by the application that actually uses the process. The quickest or maybe, safest way of alleviating your system from such problems is to simply uninstall the associated application.
Computer hackers are known to create malicious files and give them the names of legitimate processes in order to fool the end user. Ose.exe is one of such filenames used by these hackers.
Another problem that many end users report encountering occurs while attempting to install new updates and hot fixes on their system using the Microsoft Update website; occasionally some Microsoft Office updates would fail to successfully installed on their systems. During this situation, the user may receive the following error message in their Automatic Updates dialog box:
Updates were unable to be successfully installed
What Causes These Errors
Problems with installing new updates will usually occur if the end user knowingly or unknowingly sets Office Source Engine service (ose.exe) to Disabled (something I previously mentioned). By default, Office Source Engine service is set to Manual as its Startup type. Office Source Engine service is started by Microsoft Windows Installer, using a custom action. However, if Office Source Engine service is set to Disabled, then the Windows Installer cannot start the engine.
In addition to that, other issues or errors with the ose.exe process may be caused by the following:
- The ose.exe file was mistakenly erased by a security suite or the end user.
- The ose.exe file has been damaged or corrupted by a malicious file.
- Certain associated applications were uninstalled or installed incorrectly.
- A computer component may be faulty.
- References to the ose.exe file in the registry have been corrupted.
Checking the Legitimacy of Ose.exe
If your computer has been infected with a malicious file masked as ose.exe, then it can cause your computer to behave erratically. Taking the following steps would be most prudent in ensuring your computer has not been infected.
1. First, make sure you have successfully booted into your computer with a user profile that has administrative rights.
2. Then right click on the Taskbar and select Start Task Manager.
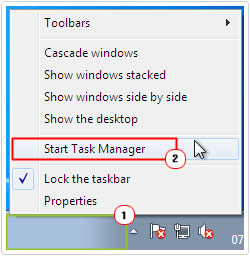
3. Once Windows Task Manager loads up, click on Processes, there you should be able to locate Ose.exe.
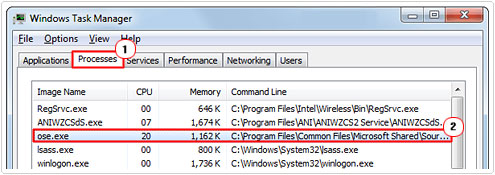
Note: If the saved location of the file (ose.exe) is not its default, then there is a good chance that it is a malicious file.
How to Fix It
When it comes to fixing problems with the ose.exe process, the solution that you will ultimately utilise, will depend greatly on the problem that you are faced with. Fortunately, all solutions tend to be fairly simple, so minimal expertise is required.
Use Registry Cleaner
Errors resulting from the ose.exe process may be related to the Windows registry. In a situation like this, a registry cleaner would be most effective in helping you fix said problems, as they are designed to do just that, remove invalid, corrupt entries saving you on a considerable amount of time and risk, if you were to do it manually.
Repairing the registry can in many instances also fix a number of other issues on your computer, such as performance problems and damaged Windows components.
That’s why I recommend you download and run Advanced System Repair Pro to scan, detect and repair any problems it may find in your registry. Advanced System Repair Pro is a highly efficient registry cleaner tool, built with a plethora of features in addition to its ability to clean the registry.
You can download this powerful tool from here:
CLICK HERE TO CHECK OUT ADVANCED SYSTEM REPAIR PRO
Run a Virus Scan
When a malicious file gets onto your system and infects the ose.exe file, it will naturally modify and corrupt it. This will lead to a variety of pop up error messages when attempting to run the associated application, in this case it’s Microsoft Office.
There are those situations when a virus may generate fake error messages in order to trick you into fulfilling an activity that has been set out by the creator of the virus. This may be to purchase a nonexistent program, where the end user is fooled into giving up their bank account details. In situations like this, discernment is most important.
Anyway, if you find that the ose.exe on your computer is or may be malicious, then you should run a full virus scan of your computer using SpyHunter. The reason why I recommend this program is because of its efficiency and ability to repair previously damaged Windows component.
You can download this powerful tool from here:
CLICK HERE TO CHECK OUT SPYHUNTER
 The solution(s) below are for ADVANCED level computer users. If you are a beginner to intermediate computer user, I highly recommend you use the automated tool(s) above! The solution(s) below are for ADVANCED level computer users. If you are a beginner to intermediate computer user, I highly recommend you use the automated tool(s) above! |
Reinstall Associated Application
Ose.exe is a process related to Microsoft Office, which means, any errors you receive with the process will more than likely manifest itself in the Office Suite; usually in the form of an inability to update Microsoft Office. When it comes to fixing this problem, there are several solutions that you can take, all of which I have outlined above. However if none of them seem to work, then the last option available to you, is the reinstallation of Microsoft Office.
One thing you need to keep in mind, when reinstalling a program is that the uninstallation process is most important. You want to ensure that there are no traces of the file on your computer, before you reinstall it. This is where the uninstaller tool Express Uninstaller comes most in handy. As it is designed to do just that, by removing, not just the program folder, but all associated files in the registry, common files and anywhere else installation files make be lingering.
You can download Express Uninstaller from here:
CLICK HERE TO CHECK OUT EXPRESS UNINSTALLER
Note: Once you have successfully removed Microsoft Office, you will need your original install CD to reinstall it.
Enable Office Source Engine
If Office Source Engine has been disabled, it can lead to a whole plethora of problems. However, fixing these problem(s) is fairly simple, as the end user need only re-enable to process. To do that, simply do the following:
1. First, boot into your computer with full administrative rights.
2. Then press  + R, type Services.msc and click on OK.
+ R, type Services.msc and click on OK.

3. Once Services loads up, navigate to Office Source Engine and double click on it.
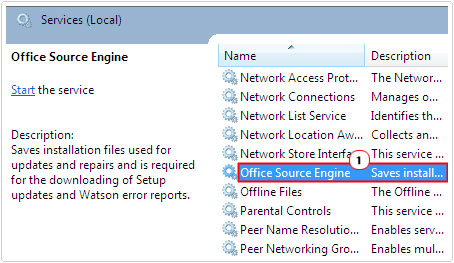
4. This will bring up the Office Source Engine Properties applet, from here, you’ll want to set Startup type to Manual, and then click on OK.
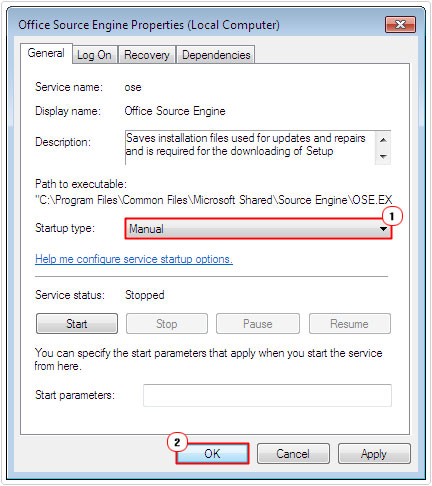
This should fix any problems you were previously having with the ose.exe process and you should now be able to update Microsoft Office.
Are you looking for a way to repair all the errors on your computer?

If the answer is Yes, then I highly recommend you check out Advanced System Repair Pro.
Which is the leading registry cleaner program online that is able to cure your system from a number of different ailments such as Windows Installer Errors, Runtime Errors, Malicious Software, Spyware, System Freezing, Active Malware, Blue Screen of Death Errors, Rundll Errors, Slow Erratic Computer Performance, ActiveX Errors and much more. Click here to check it out NOW!

