| Attention Before you read this post, I highly recommend you check out my resources page for access to the tools and services I use to not only maintain my system but also fix all my computer errors, by clicking here! |
The “Please Wait for the GPSVC” error is known to occur in several circumstances. Such as when starting, shutting down or attempting to switch user accounts within a Windows session.
If you’ve recently come face to face with this particular error, then I’m happy to tell you, you’re in the right place. In this tutorial, we’ll cover exactly what the error is, its various causes and the many proven ways that you can fix it.
GPSVC Overview
However, before we get to the solutions, let’s take some time to talk about what exactly the GPSVC is.
Well, GPSVC stands for Group Policy Client Service, and its main function is as an account management tool within Microsoft’s Windows operating systems. It’s tasked with controlling the environment in which your user and system accounts function.
Whenever you boot into your operating system, several crucial processes will start in the background. The Group Policy Service Client (GPSVC) can be categorised as one of these important processes. The GPSVC once fully loaded will attempt to communicate with the Winlogon service using the RPC or Remote Procedure Call. The purposes of this correspondence is to cross check your User Configuration and Computer Configuration Group Policy Objects, in addition to other appropriate policies.
End users will likely encounter this error when shutting down or starting Windows. Other related error types include “Group Policy Client Service Failed the Logon”, which typically relates to the same issue(s).
What Causes “Please Wait for the GPSVC” Errors
As already noted, the “Please Wait for the GPSVC” error will oftentimes occur during the beginning or end of a Window session. Switching accounts can also cause this error to rear its ugly head. Essentially, the error is indicating that it is unable to locate the corresponding GPSVC files.
There are certain reasons why this may be the case. Below you’ll find a rundown of the most common causes:
- Your system has been infected with a malicious file.
- The system was improperly shutdown.
- A software installation failed.
- Files belonging to the GPVSC were erased
- Incorrect DNS settings.
So, what can you do to fix it? Continue reading for those much desired solutions.
How to Fix It
There are a wide variety of error types that can occur within a single Windows session. All of which have their own solutions/way of resolving them. The “Please Wait for the GPSVC” errors is no different.
So, what is the first thing you should do?
If the “Please Wait for the GPSVC” error dialog box halts your Windows session, then the first thing you should do, is press the button combinations Ctrl + Alt + Del. This will bring up a different screen, where you can click on the Power symbol, then select Restart or Shut down.
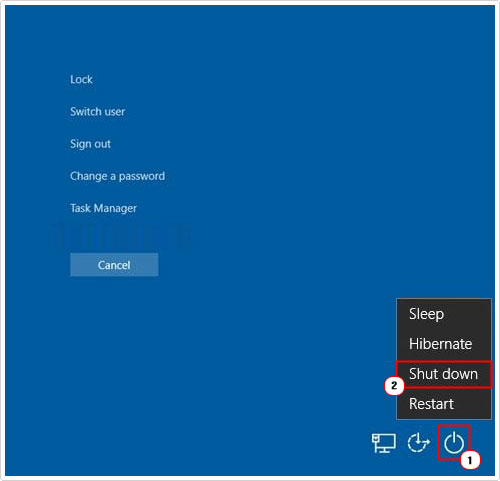
If that method fails to successfully shutdown (or restart) your system, then you should use the Power button instead.
The most straightforward way to shut your system down is to simply press and hold the Power button on your system case. Usually for 2 – 5 seconds, and it should safely shut your computer down.
If you’re on a laptop computer, then you should first unplug it from the charger. Then press and hold the Power button to switch the device off. Once it has been successfully powered down, then remove its battery for at least a couple of minutes, until all power has bene drained from the laptop.
Now, reinstall the battery, then power the system back on, then verify that the “Please Wait for the GPSVC” error message is no longer appearing.
Restore GPSVC Files
Another potentially viable method you can use to fix the “Please Wait for the GPSVC” error message, is to restore the files (in the event that they were inadvertently deleted). To do that, you will need to wait through the error message. Usually for several minutes to an hour (to gain access to your system).
Once in, double-click on the Recycle Bin.
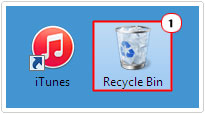
In there, you will find the most recently erased files. Simply locate, then click on the appropriate file(s); lastly select Restore the select items.
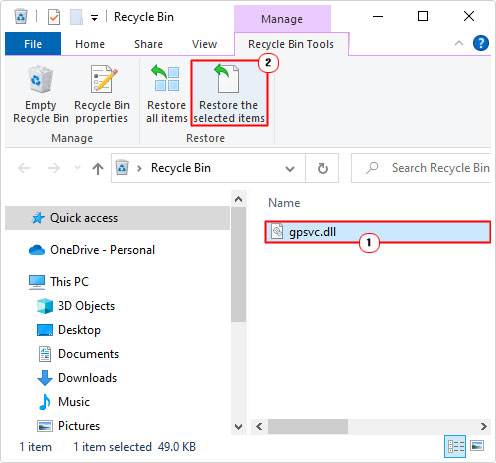
Run Windows Repair Tool
If the methods above fail to rectify the “Please Wait for the GPSVC” error, then you should consider running a full scan of your system using a Windows repair tool.
The Windows repair tool I recommend for this task is Advanced System Repair Pro, which is a multifaceted tool capable of scanning, detecting and repairing a plethora of problems on your system.
With this particular tool you can fix:
- DLL errors.
- BSOD errors.
- Windows registry errors.
- Malware infections.
- System file corruption.
And much more…
In addition to its repair functions, it’s also equally adept at optimising your system performance.
So if you’d like your system to run faster, you can’t go wrong here.
Anyway, you can learn more about this powerful tool, from the link below:
CLICK HERE TO CHECK OUT ADVANCED SYSTEM REPAIR PRO
 The solution(s) below are for ADVANCED level computer users. If you are a beginner to intermediate computer user, I highly recommend you use the automated tool(s) above! The solution(s) below are for ADVANCED level computer users. If you are a beginner to intermediate computer user, I highly recommend you use the automated tool(s) above! |
Recover the GPSVC.dll File
If the gpsvc.dll file was erased for some reason, then in most cases, you should be able to locate and restore it from within the Recycle Bin. However, if that isn’t possible, then you can download a new copy of the file and manually install it on your system.
To do that, follow the instructions below:
1. First, boot into your system as a full administrator.
2. Then, download the GPSVC.dll file from the appropriate link:
32-bit GPSVC.dll: https://www.mediafire.com/file/cs3k8sx7p8ye2co/gpsvc+32.zip/file
64-bit GPSVC.dll: https://www.mediafire.com/file/vma4puzc5iafktr/gpsvc+64.zip/file
3. Once you’ve downloaded the GPSVC.zip file, double-click on it, and then select Extract to.
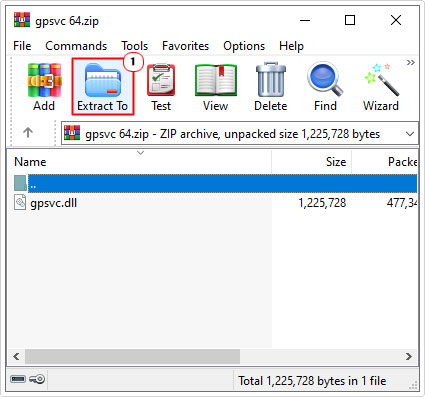
Note: In this tutorial, we’re using WinRAR.
4. This will bring up the Extraction path and options applet, from here, type C:\Windows\SysWOW64 into the Destination path box, if you’re on a 64-bit operating system, otherwise type C:\Windows\System32 into the same box for 32-bit, then click on OK.
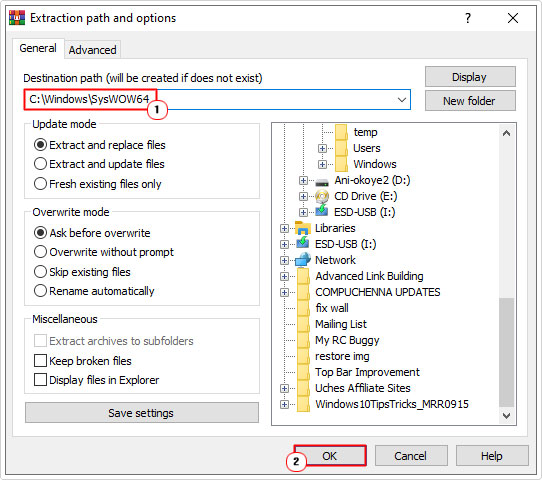
5. Once you’ve completed that, restart your system, then verify that the problem has been resolved.
Set GPSVC to Automatic
It’s possible the “Please Wait for the GPSVC” error message is as a result of the corresponding service not being set to run, at boot up.
If so, you can change all that, by setting GPSVC to Automatic. To do that, follow the instructions below:
1. First, ensure you’ve booted into your system as a full administrator.
2. Then press  + R, type Services.msc and click on OK.
+ R, type Services.msc and click on OK.
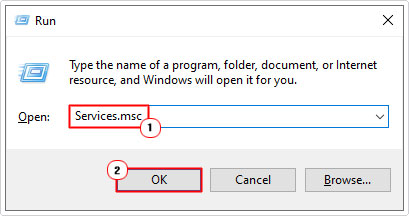
3. When Services loads up, locate and double-click on Group Policy Client.
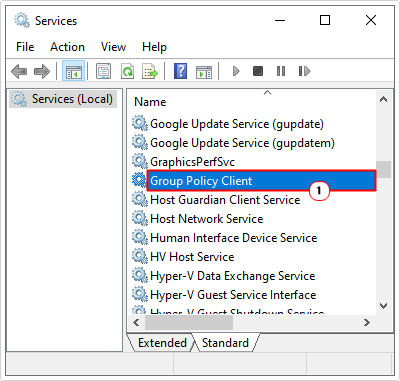
4. This will bring up the Group Policy Client Properties applet, from here, set Startup type to Automatic, and then click on OK.
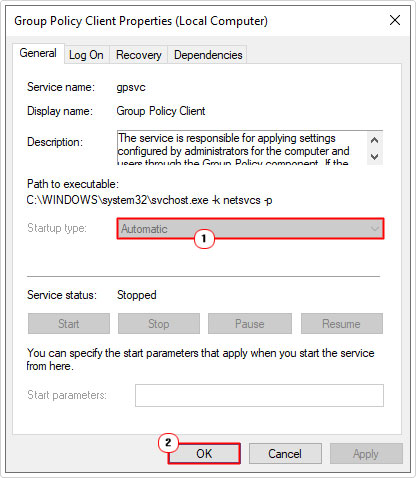
Check DNS Settings
As previously mentioned, it’s possible the “Please Wait for the GPSVC” error is as a result of wrong DNS settings.
To rectify it, you will need to alter the DNS settings used to connect to the internet. For step-by-step instructions on how to do that, check out my post on fixing error 0x80072ee7.
Use System File Checker
If the “Please Wait for the GPSVC” error message is being caused by the corruption of integral system files, then you may be able to use the built-in system file checker tool, to fix it.
For more information on how to use this nifty tool, check out my post on how to run SFC Scannow.
Use System Restore
If all the methods up to this point have failed to fix the “Please Wait for the GPSVC” error, then you may want to try the Windows System Restore feature. Essentially, it restores your system back to a previous state. In this case, one, before the error ever occurred.
You can find more information on exactly how to use this feature on my post titled what is a restore point.
Reset Windows
As a last resort, you may want to consider resetting Windows to get rid of this error. Depending on the method you choose, you may or may not lose all your sensitive data and programs.
Ultimately, it depends on what works best for you. I suggest you attempt the method which involves keeping your files, and see whether or not it will resolve the error.
Anyway, my post on fixing error 0xc000000f will show you how.
Are you looking for a way to repair all the errors on your computer?

If the answer is Yes, then I highly recommend you check out Advanced System Repair Pro.
Which is the leading registry cleaner program online that is able to cure your system from a number of different ailments such as Windows Installer Errors, Runtime Errors, Malicious Software, Spyware, System Freezing, Active Malware, Blue Screen of Death Errors, Rundll Errors, Slow Erratic Computer Performance, ActiveX Errors and much more. Click here to check it out NOW!

