| Attention Before you read this post, I highly recommend you check out my resources page for access to the tools and services I use to not only maintain my system but also fix all my computer errors, by clicking here! |
Error message “Power Surge on USB Port” occurs when an end user attempts to plug a device into their computers USB port. This error message can also rear its ugly head in situations where a USB device was working without hiccup, only for it to stop abruptly. The full error message looks something like the following:
Power surge on the USB port
A USB device has malfunctioned and exceeded the power limits of its hub port. You should disconnect the device.
The error message indicates that the power limit for the USB port has been exceeded, which is oftentimes the cause of the error. This may seem a little confusing, but it’s not impossible. There are instances where devices use an excessive amount of power.
Usually, USB devices are restricted to a maximum draw of 500 milliamps per device (USB 2.0 standard), from your USB hub or computer system. If you plug a device into one of your USB ports and it unexpectedly draws more power (than the limit), then the error message will appear. This in turn should stop or halt the device you are trying to use.
At first glance, one’s immediate reaction may be to think that the device they are using is at fault. But this isn’t always the case, in some instances, it’s actually the operating systems fault. In this tutorial, we’ll take a deeper dive into this error, looking at its root causes, and the various ways that you can fix it.
What Causes Power Surge on USB Port Errors
As I previously explained, your USB port has a power limit. USB 2.0 ports have a maximum draw of 500mA, which is 2.5W when translated, whereas USB 3.0 & 3.1 is able to draw 900mA, which is 4.5W.
Essentially, Power Surge on USB Port errors can and will occur when the following circumstances are true:
- The USB Controllers drivers are corrupted or outdated.
- One or more USB ports is faulty and/or damaged.
- Windows operating system is corrupted.
- A USB component attached to your system is drawing more power than the USB port is designed to handle.
In situations like this, the first thing you do not want to do, is panic. The operating system will immediately and automatically disable the port(s) to prevent any damage to them.
Only in rare instances does such an error caused any real physical damage to the system.
That aside, when it comes to fixing this error, the solutions below should help you in that department.
How to Fix It
A power surge on your USB port will require you to do quite a bit of troubleshooting. The first thing you must establish is whether the USB device is at fault. Once that’s been determined, you’ll want to devise a way of fixing the problem.
Below you’ll find a plethora of solutions, all of which have proven highly effective.
Disconnect USB Device
As I previously explained, when the operating system encounters a power surge on any of your USB ports, it will automatically disable the port the error occurred on. In the vast majority of cases, this will prevent the error from causing any additional harm to your system. However, this isn’t always guaranteed.
In situations where it appears that the problematic device hasn’t been disabled, you’ll want to disconnect it yourself. It’s very important that you disable (or remove) the device as soon as possible, as this will help minimise any further problems to your computer. That said, in a lot of instances, the power draw is only marginally above the power threshold.
In conclusion, unfortunately, this isn’t exactly a fix. Although the information detailed here, should help to minimise any further damage to your system (assuming it’s damaged). Before reconnecting it, you will need to determine whether or not the device is safe to plug back into your computer.
Try another Port
Once you’ve disconnected the USB device, the next step should involve you plugging the same device into a different port on your system. If you’re using a USB 2.0 device, consider connecting it to your USB 3.0 or 3.1 port, to see if that additional power delivery helps.
If the error reappears, then consider connecting it to a USB port in a different area of the system. So if it was connected to the front, try connecting it to the back of the computer.
Note: If you experience a lot power surges, then you should stay away from USB hubs. Before running through any of the solutions below, consider disconnecting your hub(s) (assuming you have one), then disable any devices that you no longer use.
Run Windows Repair Tool to Fix Power Surge on USB Port
If the Power Surge on USB Port error message is due to the corruption of your operating system, then giving Advanced System Repair Pro a try, should rectify it.
As the name states, it is a highly advanced diagnostic and repair tool, that’s capable of fixing a plethora of Windows problems. This includes DLL errors, Game-related errors, runtime errors and much more.
You can learn more about this power tool, from the link below:
CLICK HERE TO CHECK OUT ADVANCED SYSTEM REPAIR PRO
 The solution(s) below are for ADVANCED level computer users. If you are a beginner to intermediate computer user, I highly recommend you use the automated tool(s) above! The solution(s) below are for ADVANCED level computer users. If you are a beginner to intermediate computer user, I highly recommend you use the automated tool(s) above! |
Run Hardware & Device Troubleshooter
Windows 10 comes with a wide variety of troubleshooting tools. Designed to identify common issues and fixed them using the most common methods. While the (hardware and device) troubleshooter will not be able to fix the Power Surge on USB Port error, if it is hardware related, it can identify possible solutions, if the error is as a result of a missing, outdated or corrupted device driver.
The Hardware and Device troubleshooter was originally accessible via the Windows Settings Menu, now it has been hidden. Thus, the only way to access it is via Windows PowerShell.
You can access this tool by doing the following:
1. First, boot into your computer as a full administrator.
2. Then right-click on the Start Menu and select Windows PowerShell (Admin).

3. When Windows PowerShell loads up, type the following command below and press Enter.
msdt.exe -id DeviceDiagnostic
4. This will bring up the Hardware and Devices troubleshooter. Simply click on Next to run a scan of your hardware issue(s).
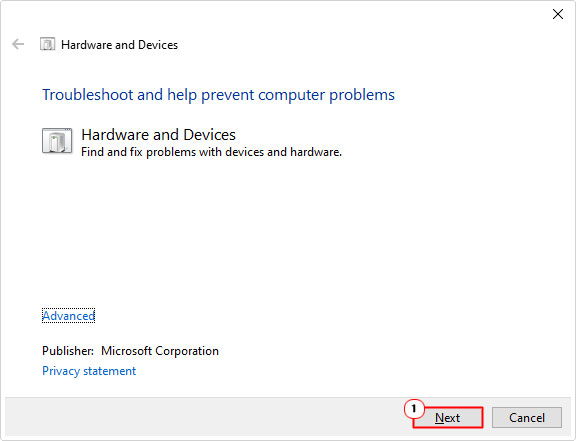
Note: Make sure the problematic USB device(s) is connected to your system.
The troubleshooter will run a series of checks and tests on your system, and will apply a fix where applicable. In the event that it isn’t able to fix the problem, it should provide you with recommendations.
Reinstall USB Controller Drivers
Another method many end users found effective at fixing Power Surge on USB Port issues involves reinstalling the drivers for the OS USB Controller.
Essentially, you’re refreshing the interface through which your hardware components and apps communicate, within your Windows environment. This is a relatively simple process, as you won’t need to download or run anything.
Anyway, just do the following:
1. First, boot into your computer as an admin.
2. Then press  + R, type devmgmt.msc and click on OK.
+ R, type devmgmt.msc and click on OK.
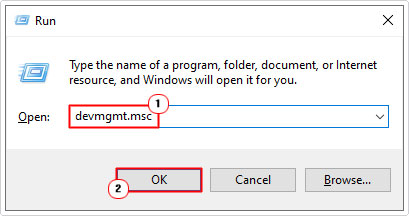
3. When Device Manager loads up, click on the > icon next to Universal Serial Bus Controllers. Then uninstall the following devices by right-clicking on them, and selecting Uninstall device:
- USB Composite Device
- USB Mass Storage Device
- USB Root Hub
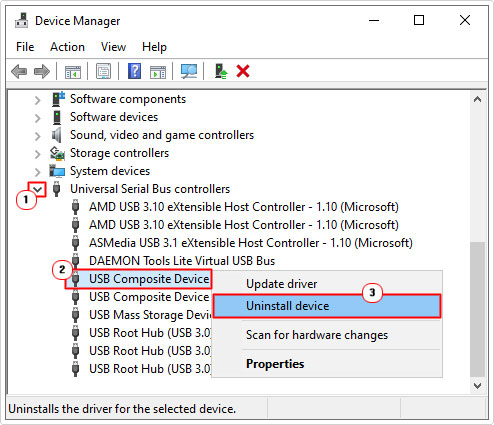
4. Lastly, click on the Scan for hardware changes icon, to reinstall all the devices you previously removed.
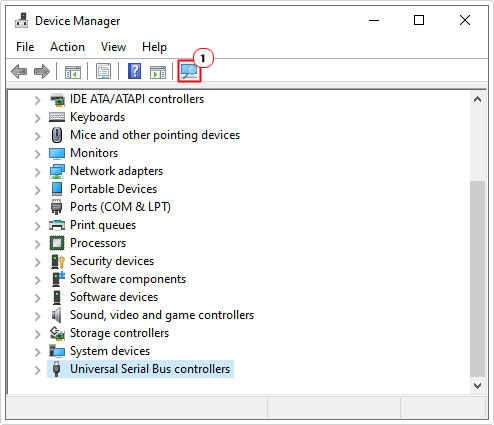
Use Powered USB Hubs
If the Power Surge on USB Port error continues to persist, even after attempting all the solutions above, then you may want to consider buying a powered USB hub. With an external hub, you can safely, without issue connect high powered USB devices to your USB ports. But only if the hub you purchase has its own independent power source.
Thus, it’s recommended that you go with a USB hub, only from the most reputable manufacturers like TP-Link, Anker and Dell. You’ll want to avoid unbranded solutions, as they may not work as advertised. You also want to minimise any damage to your ports, in the event that the original error rears its ugly head.
If you acquire a hub that is branded, of excellent design, with its own power supply unit, then it should rectify the error message. Assuming the port(s) on your computer were not damaged when you first encountered the error.
That said, a powered USB hub will not protect you from other forms of power surges, such as lightning strikes, or electricity flow interruptions; you’ll need to purchase a power surge protector for that.
Check PSU and USB Connections
If the USB device is working to spec, meaning, you tried it (or them) on another computer and you didn’t encounter any problems. Then it’s possible the Power Surge on USB Port issue is as a result of a faulty USB port or a dodgy power supply united (PSU).
It’s possible the PSU in your system is unable to provide adequate power to all the various devices in and attached to your computer. To get around this, you will need to buy a new PSU, ideally from one of the major suppliers, with at least a 600W or above rating (you will need to use a PSU calculator to know your precise requirements).
Additionally, you may also want to look at the USB ports on your motherboard, as they could be physically damaged. Check that they are properly soldered to your board. If you see any damaged or missing pins that is likely the reason why the error is occurring.
It’s also possible that the USB port itself is simply fried. Either way, acquiring new ports for your motherboard, may be in order. Otherwise, you may need to take the more drastic step of buying a new motherboard altogether.
Are you looking for a way to repair all the errors on your computer?

If the answer is Yes, then I highly recommend you check out Advanced System Repair Pro.
Which is the leading registry cleaner program online that is able to cure your system from a number of different ailments such as Windows Installer Errors, Runtime Errors, Malicious Software, Spyware, System Freezing, Active Malware, Blue Screen of Death Errors, Rundll Errors, Slow Erratic Computer Performance, ActiveX Errors and much more. Click here to check it out NOW!

