| Attention Before you read this post, I highly recommend you check out my resources page for access to the tools and services I use to not only maintain my system but also fix all my computer errors, by clicking here! |
Error! Reference source not found is an error notification that displays when the end user attempts to update a field that contains an invalid or broken link.
Many end user’s encounter an unusual situation where, all the reference fields suddenly disappear displaying the Error! Reference source not found message when they attempt to print a document.
This error message occurs on Microsoft Word, but is not exclusive to any specific version of Microsoft Office (2010, 2013, and 2016) or Windows (7, 8.1, and 10).
User error is primarily to blame for this issue. As oftentimes, users may remove a specific item caption or section of their content (i.e. tables, figures) that is being referenced somewhere else in the document. Ordinarily this wouldn’t be an issue, only that the user forgets to alter the reference field.
However, that isn’t the only reason why this error may occur. So let’s take a look at that.
What Causes Error! Reference source not found?
I went through a series of sites, looking at various user experiences, along with workable solutions, and found a number of commonalities. Based on that study, I can say, categorically, that the main causes of this error, is as follows:
- Microsoft Office installation is corrupted: Many users report that the Error! Reference source not found was as a result of corruption. In this particular scenario, the error occurs, even when the cross-reference field should work.
- The bookmark cross-referenced was removed: In the vast majority of situations, this error message is the result of a deleted cross-referenced bookmark. In situations like this, several steps, within the Microsoft Word app, must be taken. We’ll delve deeper into that, later on in this tutorial.
In addition to that, you also have to consider virus infections, OS corruption, etc. General culprits, for a great many potential woes.
Now, with that out of the way, let’s take a look at the various solutions you can adopt today.
How to Fix It
Fortunately, there are a wide range of solutions available to you. So, I went ahead and arranged them in order of both efficiency and effectiveness. So please do consider attempting them, in the order that they appear.
Run Windows Repair Tool To Fix Error! Reference source not found
In a wide variety of situations and circumstances, issues within your OS can cause Microsoft Word to malfunction (such as Error! Reference source not found).
Your best solution is always to attack the problem holistically.
However, to do that, you’ll need to use a Windows repair tool.
The tool I’m specifically referring to is called Advanced System Repair Pro. It is a multifaceted tool, capable of fixing a wide range of issues and error types, such as DLL, game, registry, runtime etc. on your system.
This tool can also speed up your system, making it ideal for maintenance also.
Anyway, you can learn more about this powerful tool, from the following link:
CLICK HERE TO CHECK OUT ADVANCED SYSTEM REPAIR PRO
 The solution(s) below are for ADVANCED level computer users. If you are a beginner to intermediate computer user, I highly recommend you use the automated tool(s) above! The solution(s) below are for ADVANCED level computer users. If you are a beginner to intermediate computer user, I highly recommend you use the automated tool(s) above! |
Lock Cross-reference Fields
Technically, this isn’t an actual fix, but rather a workaround. If the Error! Reference source not found notification is preventing you from printing out a document. You can get around this issue, by locking the cross-reference fields.
To do that, simply follow the steps below:
1. First, boot into your system, and load up the problematic document in Microsoft Word.
2. Next, press Ctrl + A, to Select All content, then press Ctrl + F11.
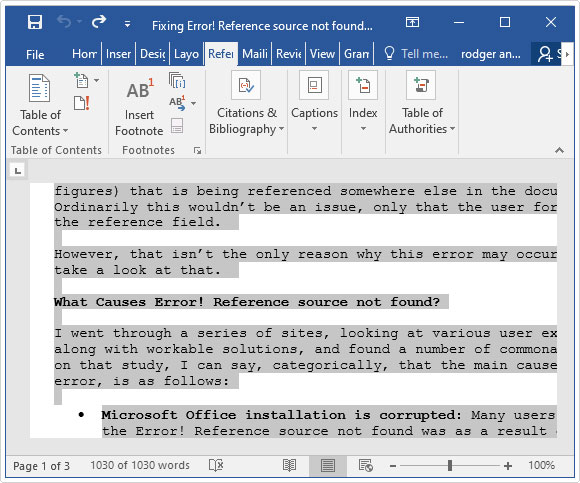
Note: Ctrl + F11 will lock all cross-reference fields, this will block additional updates, which in turn, will allow you to print the document. To unlock the cross-reference fields (for modification), simply, repeat steps 1 – 2.
3. Now, click on File.
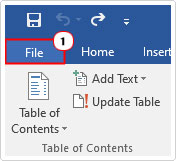
4. Then click on Print.
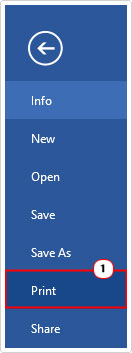
Does Error! Reference source not found continue to appear when attempting to print or save to PDF? If so, do the following…
5. First, click on File.
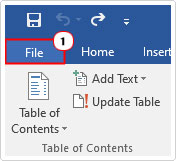
6. Next, click on Options.
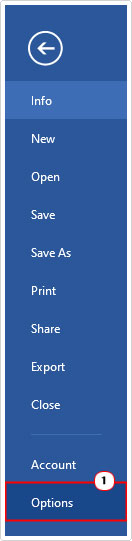
7. This will bring up the Word Option menu, from here, click on Display, then un-tick the box next to Update fields before printing, and then click on OK.
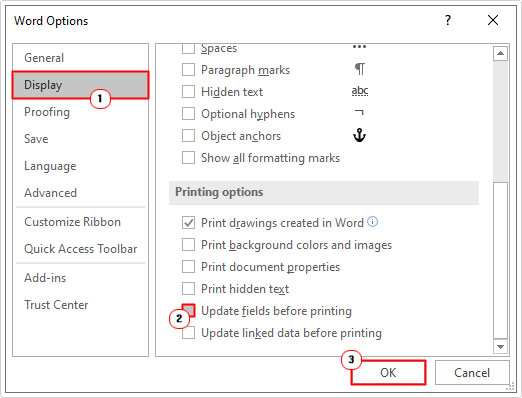
This should fix that issue – however, in the event that it does not. Then you may need to manually remove the broken reference(s).
Manually Remove Broken Reference(s)
If Error! Reference source not found has appeared on your screen, more times than you can count, then it’s fair to say, you’re currently battling with a cross-reference issue (possible due to an erased bookmark).
The most effective and efficient way to tackle this problem is to simply, fix and update the field(s).
To do that, just follow the simple steps below:
1. Boot into your system, then load up the word document.
2. Now, press Ctrl + A, then press F9, to unlock all fields.
3. Once you have unlocked the fields, you will need to go through all references to examine for any broken content.
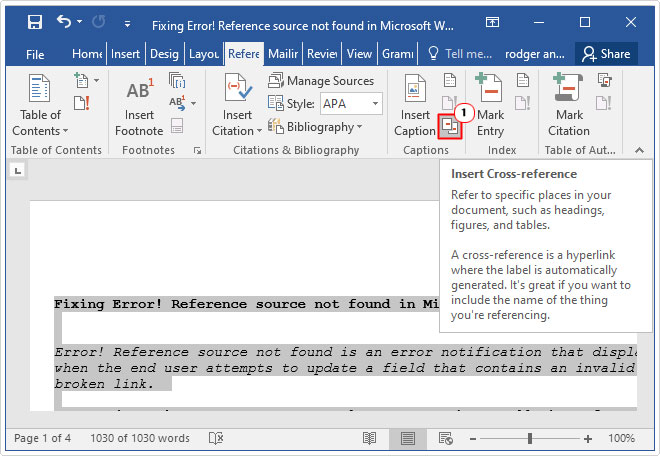
4. When that’s done, Save the document, then attempt to print – to determine whether or not the error has been fixed.
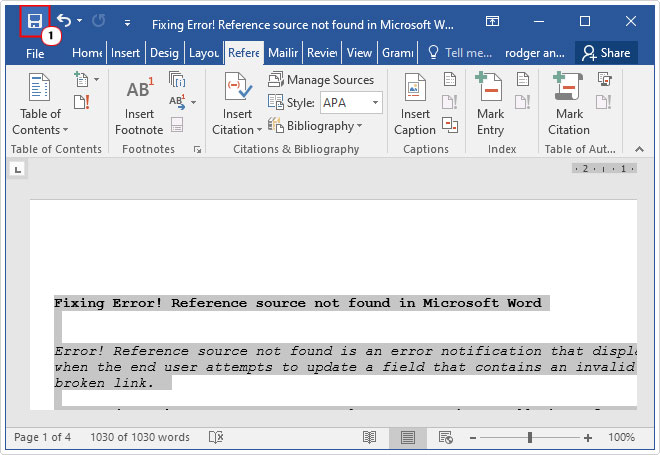
If Error! Reference source not found continues to persist, then I suggest you attempt the solution below.
Repair Microsoft Office
Another common circumstance in which Error! Reference source not found can occur, is when Microsoft Office has been corrupted. Numerous affected users report that they were able to resolve this error by simply repairing Microsoft Office (and Microsoft Word by extension).
The steps to fixing Microsoft Office are fairly simple, just do the following:
1. Boot into your system as a full administrator.
2. Now, press  + R, type Appwiz.cpl and click on OK.
+ R, type Appwiz.cpl and click on OK.

3. This will bring up Programs and Features, from here, locate, then click on Microsoft Office, followed by Change.
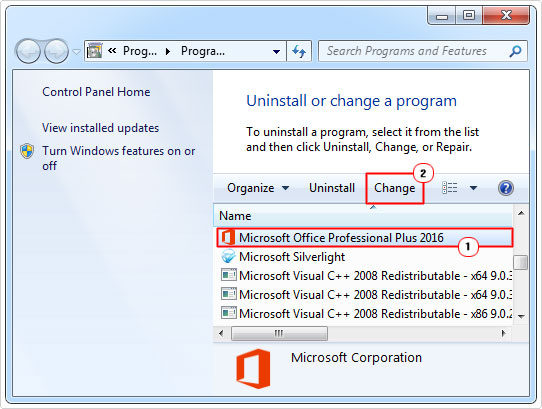
4. The Change your installation of Microsoft Office applet should load up, from here, select Repair, and then click on Continue.
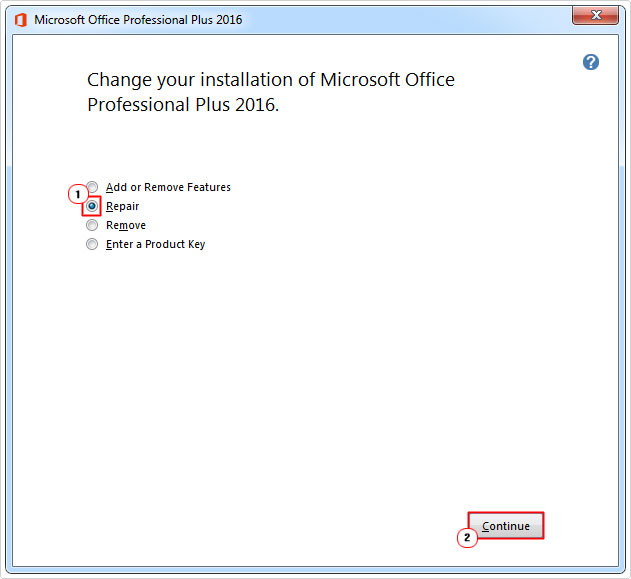
5. The Repairing Microsoft Office process will commence. Once it has finished, restart your system, then examine, whether or not Error! Reference source not found has been fixed.
Note: If the repair feature failed to fix Error! Reference source not found, then you should try the online repair tool. You can find it here: https://support.microsoft.com/en-gb/office/repair-an-office-application-7821d4b6-7c1d-4205-aa0e-a6b40c5bb88b
Are you looking for a way to repair all the errors on your computer?

If the answer is Yes, then I highly recommend you check out Advanced System Repair Pro.
Which is the leading registry cleaner program online that is able to cure your system from a number of different ailments such as Windows Installer Errors, Runtime Errors, Malicious Software, Spyware, System Freezing, Active Malware, Blue Screen of Death Errors, Rundll Errors, Slow Erratic Computer Performance, ActiveX Errors and much more. Click here to check it out NOW!

