| Attention Before you read this post, I highly recommend you check out my resources page for access to the tools and services I use to not only maintain my system but also fix all my computer errors, by clicking here! |
You’re currently in the middle of a very important project that must be completed within a given deadline. You drive ever so closely to completing the Access database or spreadsheet, minutes pass and the project is finally finished, all that’s left for you to do is email it out to your business partner(s) or employer(s). You click on the save icon in hopes of saving your work, when your greeted with the dreaded runtime error 13.
If you’re on a Windows based computer, then you should already know how common runtime errors are. These errors are the result of a plethora of factors, but the most common reasons being conflicts, conflicts between the Windows operating system and an application. There are quite a number of these runtime errors that unfortunately affect a considerable amount of computer users out there. Runtime error 13 is just one of a great many.
The runtime error 13 is basically a mismatch error, which occurs whenever you have a number of missing processes or files that are required to execute a function of an application built on Visual Basic. This particular error occurs more frequently in Microsoft Excel, when users attempt to click on a menu function or a macro.
However these mismatch errors are not limited exclusively to Microsoft Excel, as all programs that are/were developed with Visual Basic are susceptible to it. The bottom-line is, when the values within a property field or variable of an applications code, fail to match, then the likelihood of you receiving the runtime error message is heightened. These errors are almost exclusively the result of a programming fault and not necessarily a problem with the configuration of your computer system.
What Causes Runtime Error 13?
The runtime errors occur when an application is running, hence the word “runtime”, this means it will only occur when attempting to run an application or use a specific function within that application. As was mentioned earlier, mismatch errors are typically the catalyst. However, the mismatch within the programs code can be the result of a number of things such as.
- Conflicts Within System Registry
- Malware/Virus Infection
- Microsoft Office Error
- Operating System Requiring An Update
How to Fix This Error
Since most computer users have little to no programming experienced or knowhow, it may appear as though there is nothing that can do about this error. However, if you were to make that assumption, you would be wrong. While the application may be generating a runtime error due to its inability to locate a specific process or file, the reason why this error is occurring, could be due to a bug in the code of the program, file corruption or a bad installation. Developers are constantly releasing updates and patches for their applications, so that’s something you should keep in mind.
Clean the Registry
Registry cleaners are very useful tools, as they not only improve the performance of your system, but are also capable of fixing certain errors, such as runtime error 13. If you don’t know what the registry is, it’s basically a database used by your operating system in order to store vital configuration settings. The downside of the registry is that it’s also susceptible to data corruption, which can lead to a plethora of other symptoms, such as system instability, sluggish performance and random errors. Registry cleaners are basically the solution to this problem, as they scan through your systems registry and iron out all of its flaws.
There are many registry cleaner programs out there, but I personally recommend you use Advanced System Repair Pro, which you can download from here:
CLICK HERE TO CHECK OUT ADVANCED SYSTEM REPAIR PRO
Scan For Viruses/Malware
Viruses and malware pose a major problem for the vast majority of computer users out there. Runtime errors are just one of many symptoms of a computer infected with viruses. If a virus or malware gets onto your system, not only will it replicate itself, but it can also corrupt files, some of which may be required for certain applications on your computer to run. Your best option is to ensure that the runtime error 13 you’re receiving isn’t the result of a virus; this can be done by running a full virus scan on your system. I’m assuming you already have antivirus/malware removal software on your computer, but in the event that you do not, I suggest you try out SpyHunter, alternatively you can check out my post on the best antivirus software.
For more information on SpyHunter, visit the following link:
CLICK HERE TO CHECK OUT SPYHUNTER
Reinstall Windows
In the event that the two methods above fail to fix this error, then there’s always this more holistic option of reinstalling everything, which includes your operating system and all your applications. This method is a sure-fire way of fixing runtime error 13, but should only be attempted if the more simpler methods fails. The information provided above should be sufficient in fixing the runtime error 13.
To effectively carry this out you should use the Windows repair tool called Reimage, which is capable of reinstalling your operating system, on the fly, without removing any of your personal files or applications. An option that I highly recommend, especially for novice to intermediate users, as very little expertise is required to utilise this program. Anyway, you can find out more about this powerful tool here:
CLICK HERE TO CHECK OUT REIMAGE
 The solution(s) below are for ADVANCED level computer users. If you are a beginner to intermediate computer user, I highly recommend you use the automated tool(s) above! The solution(s) below are for ADVANCED level computer users. If you are a beginner to intermediate computer user, I highly recommend you use the automated tool(s) above! |
Check for Updates
Before you can ever hope to resolve the runtime error that you’re currently battling with, you must first be able to identify the specific files that are causing runtime error 13. Once you’ve done that, you may want to check the manual for the application in question, as you may find some useful information there. You should also consider visiting the website of the program developers, as they may have a patch that could download and use resolve the conflict. All of these steps can very easily be carried out online.
Reinstall the Program
Another method that you could use to resolve this conflict is to completely remove the application from your computer, then install it again. It’s not uncommon for such errors to be the result of a bad installation. This is typically the case when dealing with system files and drivers which are required by the specific application and your operating system.
Reinstallation isn’t too difficult, the most important aspect of the process is the uninstallation of the application, as you want to ensure, every trace of the program is removed from your system, before you reinstall it again.
To do this, you will need to use the uninstallation tool called Express Uninstaller, why? Because this tool will not only remove the application using the conventional InstallShield, but it will also run a deep scan of the operating system and registry and remove all traces it finds in there; which is integral to the process. With that said, you can pick Express Uninstaller up here:
CLICK HERE TO CHECK OUT EXPRESS UNINSTALLER
Update Windows
If you received this error message while attempting to use a macro or function in a Microsoft Office application, then you should consider downloading and installing the latest service pack for Microsoft Office. As previously mentioned, this particular runtime error is commonly encountered while using Microsoft Excel 2002 and thus, this update is designed specifically to tackle it. Anyway, you can download the service pack from here: http://www.microsoft.com/en-us/download/details.aspx?id=23334
Edit Your Registry
After you have downloaded and installed the service pack for Microsoft Office, the next thing you’ll need to do is create a new registry key called “AllowOMwithUI“. Creating this registry key will allow your system to access and read the various settings and files required to fix the runtime error 13. To create this key, you will need to use the registry editor, which isn’t too difficult to use, Anyway, the instructions are as follows:
WARNING: It’s very important that you do not edit any registry keys other than the one(s) specified in this tutorial, as any wrong move could render your system operable.
1. First, ensure you’ve logged into your computer with administrative rights.
2. Then click on Start -> Run [Windows Vista/7: Press  + R], type “regedit” and click on OK.
+ R], type “regedit” and click on OK.

3. This will bring up the Registry Editor; from here navigate to the following path:
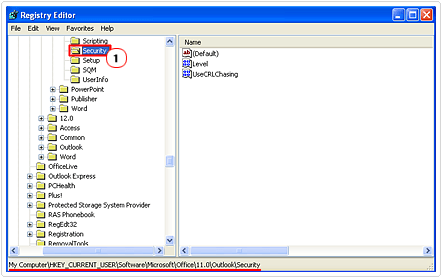
4. Once there, click on Edit -> New -> DWORD Value.
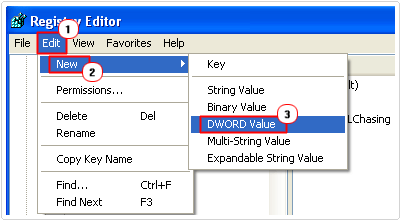
5. This will create a new registry key in the right pane, from here; you’ll have to name it AllowOMWithUI then click on Enter.
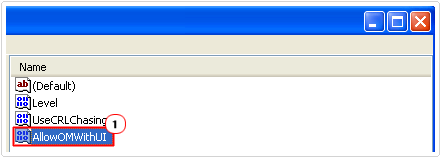
6. Once you’ve named the key, right click on it and select Modify.
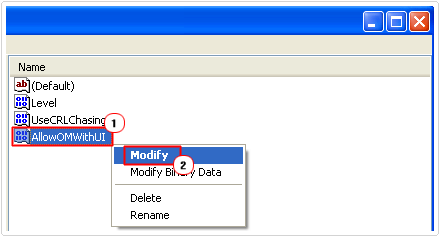
7. This will bring up an Edit DWORD Value dialog box, from here, you’ll want to enter the number 1 into the Value Data area, and then click on OK.
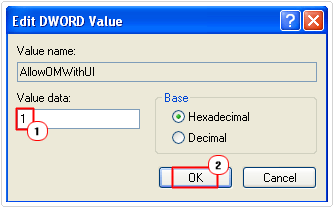
8. Once you’ve done that, close the Registry Editor and restart your system.
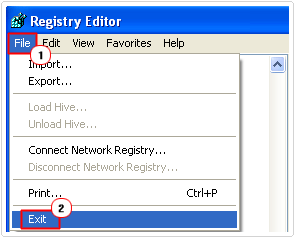
Are you looking for a way to repair all the errors on your computer?

If the answer is Yes, then I highly recommend you check out Advanced System Repair Pro.
Which is the leading registry cleaner program online that is able to cure your system from a number of different ailments such as Windows Installer Errors, Runtime Errors, Malicious Software, Spyware, System Freezing, Active Malware, Blue Screen of Death Errors, Rundll Errors, Slow Erratic Computer Performance, ActiveX Errors and much more. Click here to check it out NOW!

