| Attention Before you read this post, I highly recommend you check out my resources page for access to the tools and services I use to not only maintain my system but also fix all my computer errors, by clicking here! |
If you’ve used your computer for any real length of time, then you are going to experience a runtime error, as it’s simply a fact of computing. However, fortunately for you, if you pay just enough attention to the specific code attached to the runtime error, then it will put you in the appropriate position to fix the problem as quickly as possible.
The runtime error 339 tends to occur more commonly while using Yahoo Messenger and other instant messenger client tools. However, this error isn’t solely restricted to these types of applications, as it can occur while using almost any Windows program.
What Is Runtime Error 339?
When you receive a runtime error 339 it is usually accompanied by an “A file is missing or invalid” error message. This message indicates to the users that a particular file that is associated with a program that you are trying to use is either missing or corrupt.
Missing .OCX and .DLL files are what usually generates these kinds of runtime errors, and they usually occur while the user is attempting to install a program, or in some cases, when a user attempts to execute a program.
With this error, it’s very important that you pay close attention to the error message, by taking note of any referenced file, as it’s very likely you will need this information to fix this problem.
Cause of Error
Because this error refers to either a corrupt or missing file, the error message will usually reference a file in the fashion below:
“Runtime error 339: Component DUZOCX32.OCX is not correctly registered or file is missing”
There are a number of different files that it may reference, with the dunzip32.dll and duzocx32.ocx files being the most common.
With that said, there are also many other reasons why you may be experiencing this error, such as the following:
- Program not properly installed
- Virus/Malware infection
- Corrupt or damaged Windows registry
Fixing Runtime Error 339
Of all the various reasons I have listed above, corrupt or missing .OCX and .DLL files tend to be the main reason behind this error. There are thousands of these kinds of files currently working inside your system, so it can be extremely difficult to work out which file is at fault. This is why it’s advised that you take note of the file referenced when you experience this error.
For example, if you received the following error message:
“Runtime error 339: Component MSMASK32.OCX or one of its dependencies is not correctly registered: or file is missing”
You would be able to deduce from the message, that the MSMASK32.OCX is at fault, and thus be able to take the necessary steps.
With that said, I highly recommend that you attempt all of the steps below, as they have all proven successful at fixing this nagging issue.
Use Registry Cleaner
Registry cleaners are pivotal to the overall performance and maintenance of your computer, and they are also capable of fixing runtime 339 errors. The registry can be liken to a central database which is used to store all of the most important data about your operating system, allowing the computer to reference this information whenever it needs to.
Unfortunately, the registry is also vulnerable to data corruption, which can and normally does affect the overall performance of your system. Fixing this problem, requires that you use a registry cleaner, which can scan, locate and repair all the damaged parts of the registry that are adversely affecting the performance of your system.
The registry cleaner I personally recommend is Advanced System Repair Pro, and that’s because it’s capable of doing all of that, and then some. You can access this tool from here:
CLICK HERE TO CHECK OUT ADVANCED SYSTEM REPAIR PRO
Reinstall the Program
If you experience the runtime error 339 while you are attempting to use a particular program, then that is a good indication that one or more files associated with that program have either been corrupted or erased.
Thus, as a viable fix, you may want to consider reinstalling that particular application.
When it comes to reinstalling an application, the uninstallation phase is the most important, as you do not want any files from the application to be lingering on your system when you reinstall it.
This is why I recommend the use of the uninstallation tool called Express Uninstaller. This tool is ideal in that it will not only remove the application using the conventional InstallShield, but it will also scan your operating system and registry for those lingering files, folders and registry entries and remove them, automatically. With that said, you can acquire Express Uninstaller from here:
CLICK HERE TO CHECK OUT EXPRESS UNINSTALLER
 The solution(s) below are for ADVANCED level computer users. If you are a beginner to intermediate computer user, I highly recommend you use the automated tool(s) above! The solution(s) below are for ADVANCED level computer users. If you are a beginner to intermediate computer user, I highly recommend you use the automated tool(s) above! |
Installing Missing Applications
There are those particular circumstances, when it’s possible to fix a runtime error 339 by simply installing a program, which works in tandem with the program you are trying to use. When you first encounter a runtime error 339, it’s always a good idea to check and make sure that you have all the appropriate programs on your system, such as Java and Flash to run the program that is giving you the error.
If it does require at least one of these applications (such as those listed below), then you should download it immediately.
- DirectX
- Java
- Flash
- Shockwave Player
- Bink Player
Reregister the .OCX/.DLL File
This method entails registering the file that you receive in your error message, so as was shown in the error message above, reregistering the MSMASK32.OCX file, could possible fix the error. Anyway, you can do this, by doing the following:
1. First, ensure you have booted into your computer with administrative rights.
2. Then click on Start -> Run, type cmd and click on OK. [Windows Vista/7: Start -> Type cmd (into the Search programs and files box) and Press CTRL + Shift + Enter, then click on OK]
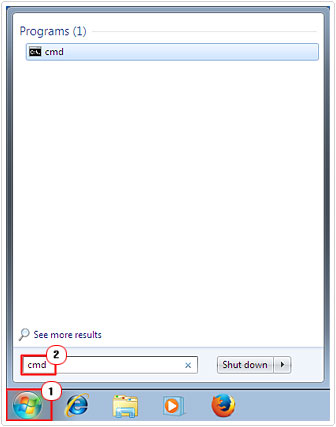
3. Once Command Prompt loads up, type regsvr32 MSMASK32.OCX and press Enter.
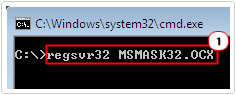
Note: Where MSMASK32.OCX is the referenced file name, in your error message.
Alternatively, if this method doesn’t work, you can try, unregistering the file, before reregistering it.
In order to unregister a file, simply do the following:
1. When on Command Prompt, type regsvr32 MSMASK32.OCX /u and press Enter.
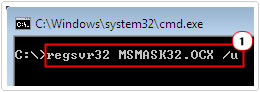
Note: Then you can try registering the file again.
Replace Missing or Corrupt File
One of the more effective ways of fixing this problem is to download a new copy of the corrupt or missing file and replace it with the one currently on your system.
This is a very effective method, which entails you having to locate a working copy of the file in question, and download it to your system. Anyway, the instructions to do this are as follows:
Note: It’s very that you find a replacement file, for the corrupt of missing referenced file in the error message. That way you will be able to forestall any future issues, in the event that you are unable to find a replacement file, after already deleting the original one.
1. First, ensure you have booted into your computer with administrative rights.
2. Then click on Start -> Run, type regsvr32 -u MSMASK32.OCX and click on OK [Windows Vista/7: Press  + R then type regsvr32 -u MSMASK32.OCX and and click on OK].
+ R then type regsvr32 -u MSMASK32.OCX and and click on OK].
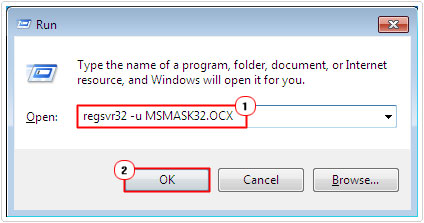
Note: Where MSMASK32.OCX is the file referenced in the error message.
3. Then click on Start -> Search, click on All files and folders, then type MSMASK32.OCX into the All of part of the file name box, then click on Search. [Windows Vista/7: Start -> Type MSMASK32.OCX (into the Search programs and files box)]
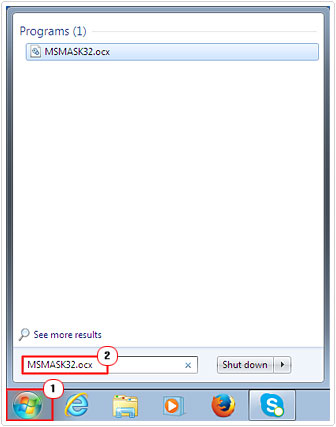
4. Once it has located the file, right click on it and select Delete. [Windows Vista/7: From here, right click on it and select Delete]
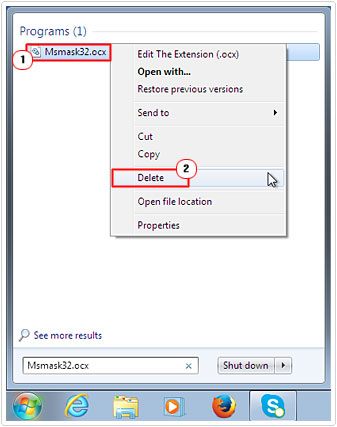
Note: Once you have removed the file, you will need to download a new one from a credible website. It’s very important that the site is credible, because hackers like to disguise viruses as legitimate files.
5. Once you have the file on your computer, click on Start -> Run, type C:\Windows\System32 and Press Enter. [Windows Vista/7: Start -> Type C:\Windows\System32 (into the Search programs and files box) and Press Enter]
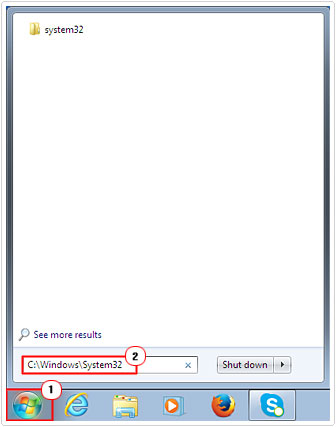
6. Once the System32 folder loads up, click on Edit -> Paste. [Windows Vista/7: Organize -> Paste]
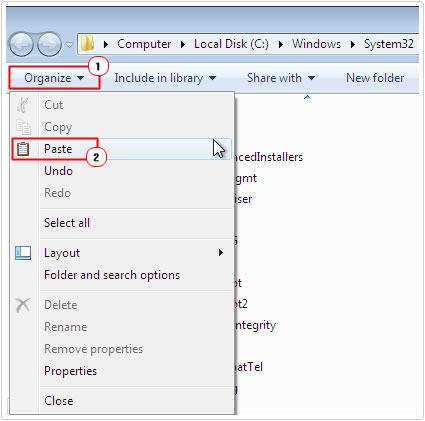
7. Once you have done that, click on Start -> Run, type cmd and click on OK. [Windows Vista/7: Start -> Type cmd (into the Search programs and files box) and Press CTRL + Shift + Enter, then click on OK]
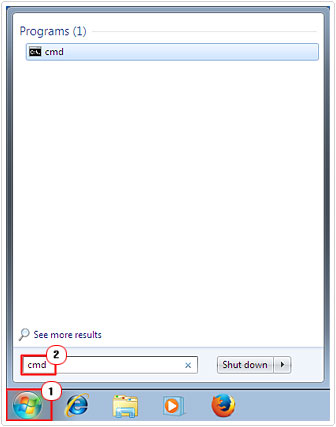
8. This will bring up Command Prompt, from here type regsvr32 MSMASK32.OCX and press Enter.
Note: Where MSMASK32.OCX is the newly downloaded and replaced file.
Are you looking for a way to repair all the errors on your computer?

If the answer is Yes, then I highly recommend you check out Advanced System Repair Pro.
Which is the leading registry cleaner program online that is able to cure your system from a number of different ailments such as Windows Installer Errors, Runtime Errors, Malicious Software, Spyware, System Freezing, Active Malware, Blue Screen of Death Errors, Rundll Errors, Slow Erratic Computer Performance, ActiveX Errors and much more. Click here to check it out NOW!

