| Attention Before you read this post, I highly recommend you check out my resources page for access to the tools and services I use to not only maintain my system but also fix all my computer errors, by clicking here! |
Runtime errors are typically the result of issues with computer software. However, each individual runtime error has an assigned number which indicates to the end user the actual cause.
When an end user encounters a runtime error 429, it usually causes the application in use at that time, to stop abruptly. These errors are the result of a number of different things, such as dodgy memory, computer viral infections, registry conflicts and software coding problems.
The runtime error 429 is usually accompanied with the “Object creation failed” or “ActiveX component can’t create object” error message, depending on the circumstances. This error is the result of a running application attempting to access corrupted data; since the application is incapable of completing the desired action (creating the requested object), a runtime error 429 is generated, and the application closes.
The error is most commonly encountered when an individual attempts to utilise Microsoft Visual Basic in tandem with Microsoft Office. A user may attempt to use the automated feature, by trying to access the CreateObject function of Microsoft Visual Basic’s new operator feature.
Fixing the Error
There are so many different things that one can do to rectify this error, such as reinstallations, reregistering applications and so on.
Applications and programs are designed with certain controls that enable them to work. If these controls become corrupted, then it prohibits that program from working, this is the actual basis of runtime errors.
With that said, it’s pertinent that a meticulous approach is adopted when attempting to fix this problem, below are a number of solutions that you can try, all of which have proven to fix this particular error.
Run Registry Scan
One very common reason for runtime error 429 is corruption within the Windows registry. Thus, one effective and quick way of fixing this problem is to run a full registry scan of your system. To do this, you will need to download and run a registry cleaner, of which there are many around, however I personally recommend Advanced System Repair Pro, and that’s because of its efficiency and multifaceted nature. Anyway, you can pick this tool up here:
CLICK HERE TO CHECK OUT ADVANCED SYSTEM REPAIR PRO
Once you have the tool up and running on your computer, run a full scan, and it should locate and repair all the broken and corrupt entries within the registry.
Scan Your System
If the methods mentioned above failed to fix the error, then you may want to consider running a full scan of your system as the problem could be due to a virus. This is a fairly simple process, which I’m sure you have done many times in the past, but in the event that you do not have an antivirus tool on your computer, I highly recommend you use SpyHunter, alternatively you could check out my antivirus software post.
Find out more about SpyHunter from the following link:
CLICK HERE TO CHECK OUT SPYHUNTER
 The solution(s) below are for ADVANCED level computer users. If you are a beginner to intermediate computer user, I highly recommend you use the automated tool(s) above! The solution(s) below are for ADVANCED level computer users. If you are a beginner to intermediate computer user, I highly recommend you use the automated tool(s) above! |
Check Application
If the error occurs while using a specific application, then you may want to check whether or not it has been properly configured. This way you will be able to determine whether or not the application requires reinstallation or whether it will work in tandem with Microsoft Visual Basic features that so many people tend to have problems with. Anyway, this can be done by doing the following:
1. First, ensure you have booted into your computer with administrative rights.
2. Then click on Start -> Run, type Application Name and click on OK. [Windows Vista/7: Start -> Type Application Name (into the Search programs and files box) and Press Enter]
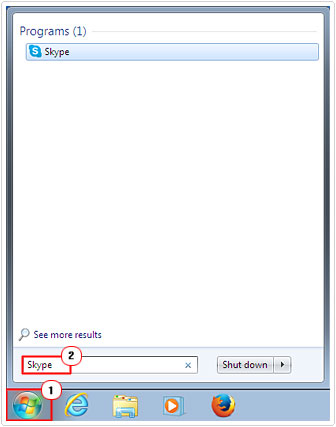
Reregister the Application
If you find that there is a configuration problem with a particular application, then you may want to consider reregistering it, first, before you begin any reinstallation process. Anyway, this can be done by doing the following:
1. First, ensure you’ve booted into your computer with administrative rights.
2. Then click on Start -> Run, type “Application Path” /regserver and click on OK. [Windows Vista/7: Start -> Type “Application Path” /regserver (into the Search programs and files box) and Press Enter]
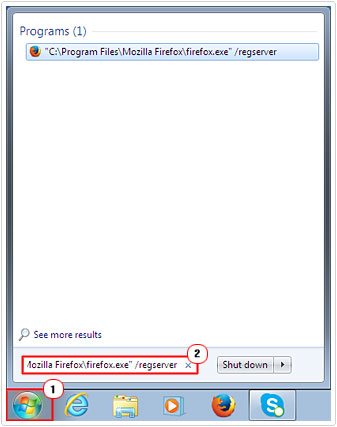
Note: Application Path = the directory path of the application.
So if you would like to reregister Microsoft word, you would put in the following command: “C:\Program Files\Microsoft Office\Office12\WINWORD.EXE” /regserver and click on OK or Press Enter.
Reinstall Windows Script Host
The Microsoft Windows Script Host contains the Windows Script File. The purpose of this file is to enable multiple scripting languages to work in tandem with one another.
With that said, there have been incidences where individuals have encountered runtime error 429 as a result of a failed, corrupted or incomplete installation of Windows Script. Thus, a viable solution to this problem is to reinstall the Windows Script File (WSF). This can be done, by doing the following:
1. First, ensure you have booted into your computer with administrative rights.
2. Then access the corresponding website below (depending on your version of windows) and download and install the Windows Script:
Windows XP: https://www.microsoft.com/en-gb/download/details.aspx?id=8247
Windows Server 2003: https://www.microsoft.com/en-us/download/details.aspx?id=24059
Note: For individuals running Windows Vista/7/8 and above, Windows Script Host comes as part of Internet Explorer. So in order to reinstall this component, you will need to uninstall and reinstall Internet Explorer. If you don’t know how to do this, I suggest you check out my post on fixing Ieframe.dll errors.
Reregister the File
There have been instances when a 429 error is accompanied by a particular file name. In this situation it could be the case that the specified file is not properly registered in your Windows registry. Thus, reregistering this file may be all that is required to fix this problem. Anyway, you can do this, by doing the following:
1. First, ensure you have booted into your computer with administrative rights.
2. Once you’ve done that, click on Start -> Run, type cmd and click on OK. [Windows Vista/7: Start -> Type cmd (into the Search programs and files box) and Press CTRL + Shift + Enter, then click on OK]
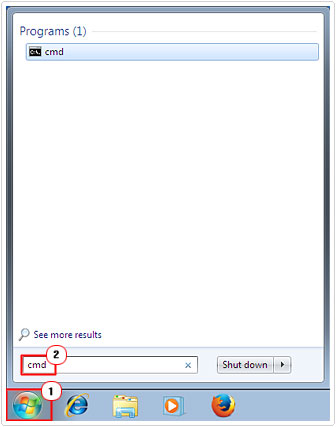
3. This will bring up Command Prompt, from here type regsvr32 Filename.ocx and Press Enter.
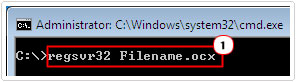
Note: So if the file name is vbalexpbar4.ocx, type regsvr32 vbalexpbar4.ocx and Press Enter.
Also keep in mind that you can only reregister .OCX and .DLL files.
Reset Internet Explorer Settings
Many people have found that resetting their internet settings has been enough to resolve this error. This is a fairly simple task to carry out, which I have already written about extensively on previous tutorials. So if you need help on how to do this, I suggest you check out my tutorial on fixing a freezing Internet Explorer.
Restore Your System
Another effective way of fixing this error is to restore your system back to a point before you were receiving the error. Of course, this method has its drawbacks, as it’s dependant on you having Windows Restore enabled and also having the required restore point to use. Anyway, if you don’t know how to use this tool, I suggest you check out my post on Windows Restore.
Repair System Files
Another cause of this error is corrupt system files. A viable method of fixing this problem is to repair the appropriate system files. The good thing is that this is fairly easy process, when you use System File Checker to do it.
If you don’t know how to use this tool, I suggest you check out my post on Winsock errors.
Are you looking for a way to repair all the errors on your computer?

If the answer is Yes, then I highly recommend you check out Advanced System Repair Pro.
Which is the leading registry cleaner program online that is able to cure your system from a number of different ailments such as Windows Installer Errors, Runtime Errors, Malicious Software, Spyware, System Freezing, Active Malware, Blue Screen of Death Errors, Rundll Errors, Slow Erratic Computer Performance, ActiveX Errors and much more. Click here to check it out NOW!

