| Attention Before you read this post, I highly recommend you check out my resources page for access to the tools and services I use to not only maintain my system but also fix all my computer errors, by clicking here! |
The service registration is missing or corrupt error is a fairly common issue encountered on Windows based systems. Millions of computer users have faced it in the past and continue to face it even on the latest operating systems. This error tends to occur more commonly on new operating systems (prior to first service pack release) and fresh installs. The service registration is missing or corrupt issue is no stranger to Windows 10 operating systems, either. Ultimately, Windows 7/8/8.1 users are more likely to face this issue, which is why I will be focusing on those operating systems in this post.
What Causes Service Registration is Missing or Corrupt Errors?
The most common cause for this error is corruption. The corruption or deletion of important system files. The corruption may have been caused by an incorrect system shutdown, a corrupted Windows installation or a virus.
Symptoms of This Error
For users that encounter this error, the various symptoms are as follows:
- Windows will not update, rather it will get stuck at a particular percentage.
- When attempting to install updates, you may receive the error message “Windows was unable to install updates”.
- You may also receive any number of Windows update errors while attempting to use that Windows component.
These are the most common symptoms associated with this error, so the experience may be a little different, for you. This error can also adversely affect system performance and prohibit you from using certain Windows features.
How to Fix It
There are so many different things you can do to fix this error. Many people prefer to take the more drastic solution of formatting and reinstalling Windows, with all its tradeoffs.
However, I have put together a number of solutions, all of which should ensure the safeguard of your personal data. So continue reading for that.
Run a Registry Scan
Registry issues are a very real catalyst for the service registration is missing or corrupt error. Within this tutorial, I mention various registry tweaks one can do in order to fix this service registration is missing or corrupt error.
Prior to utilising any of these fixes, because of the risks associated with editing your registry, I must recommend the use of Advanced System Repair Pro, which is a professional registry cleaner tool. This tool will automatically, scan, detect and repair all registry errors whether they are related to this particular error or not. This is most ideal, because it’s simple to use and the benefits to this program is two-fold, in that it also improves and enhances your systems overall performance.
Anyway, you can acquire this powerful tool from the following link:
CLICK HERE TO CHECK OUT ADVANCED SYSTEM REPAIR PRO
Repair Windows
When it comes to repairing Windows, you have several options. The first is to reset and refresh Windows. You won’t lose any personal data during the whole process, but the likelihood of it repairing the error is very slim.
The second method involves reinstalling Windows from scratch. The good thing about this method is that it will fix the error; the bad thing about it is that you will lose all of your personal data in the process.
For information on how to utilise one of these two methods, check out my post on fixing CRITICAL_PROCESS_DIED issues.
However, I personally wouldn’t recommend you choice either, instead you should try the Windows repair tool called Reimage, as this tool utilises the best of both of the previously mentioned options. It reinstalls Window, thus fixing the service registration is missing or corrupt error, but also retains all your personal data, so you don’t lose anything as a result of it.
Anyway, you can learn more about this powerful tool from here:
CLICK HERE TO CHECK OUT REIMAGE
 The solution(s) below are for ADVANCED level computer users. If you are a beginner to intermediate computer user, I highly recommend you use the automated tool(s) above! The solution(s) below are for ADVANCED level computer users. If you are a beginner to intermediate computer user, I highly recommend you use the automated tool(s) above! |
Use Windows Default Troubleshooter
Probably the quickest and simplest method of fixing a Windows based error is through the use of its built in troubleshooter. Mind you, this tool has its limitations, but it’s best to go with the easiest methods first before attempting anything that could potentially damage your operating system, if done incorrectly. Anyway, in order to access this tool, simply do the following:
1. First, boot into your computer with full administrative rights.
2. Then press  + R, type Control Panel and click on OK.
+ R, type Control Panel and click on OK.
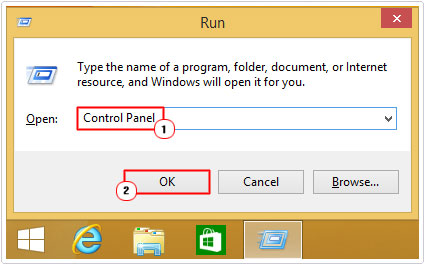
3. Once Control Panel loads up, click on Find and fix problems, under System and Security.
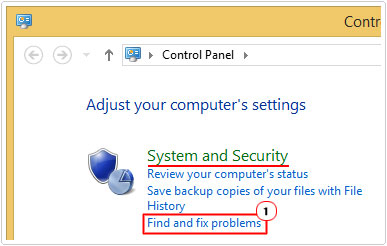
4. This will bring up the Troubleshoot computer problems page, from here, click on Fix problems with Windows Update.
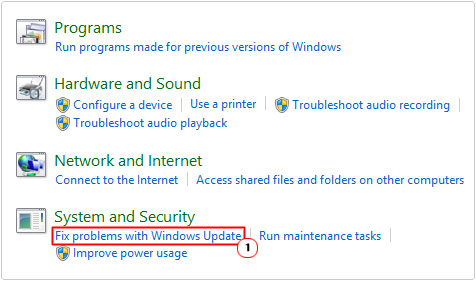
5. A Windows Update troubleshoot applet should pop up, click on Next.
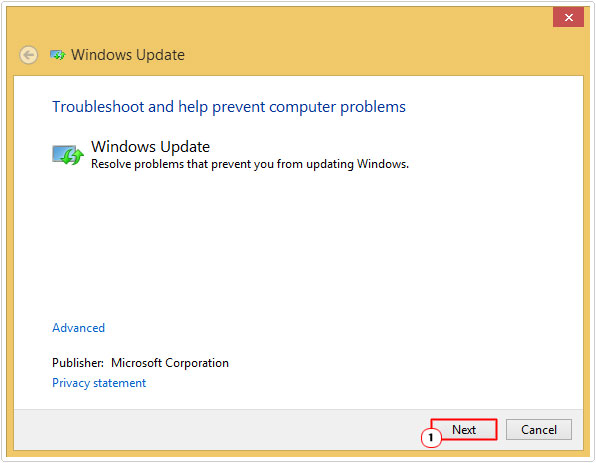
It will then attempt to detect and repair all Windows Update associated problems.
Restart Window Services
This next method of fixing the service registration is missing or corrupt error involves restarting certain services that are required for Windows Update to work. You can do this, by doing the following:
1. First, boot into your computer with full administrative rights.
2. Then press  + R, type Services.msc and click on OK.
+ R, type Services.msc and click on OK.
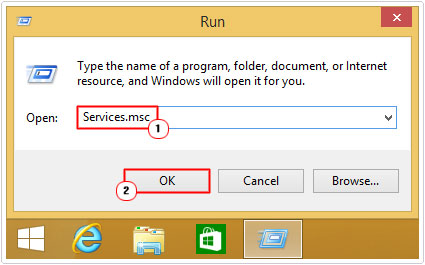
3. This will bring up Services, from here, scroll down and double click on Windows Update.
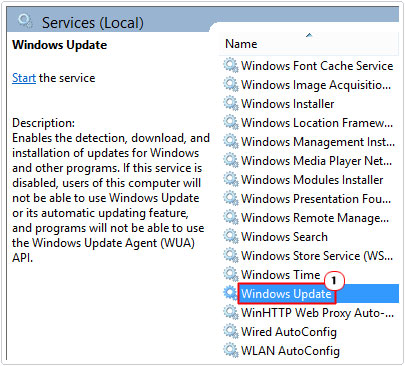
4. From the Windows Update Properties applet, set Startup type to Automatic, then click on Start (if it was stopped) and click on OK.
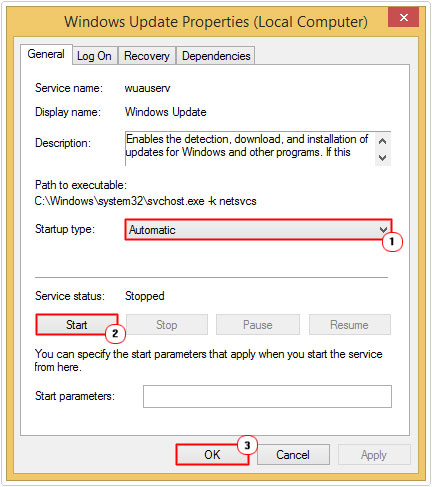
5. Then find Background Intelligent Transfer Service and double click on it.
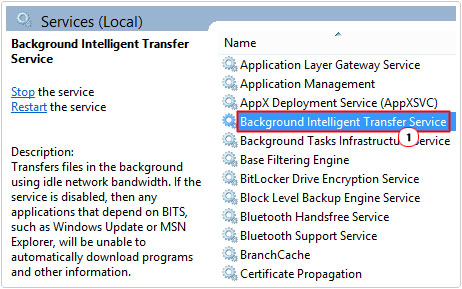
6. From the Background Intelligent Transfer Service Properties applet, set Startup type to Automatic (if it isn’t already), and click on Start (if stopped), then click on OK.
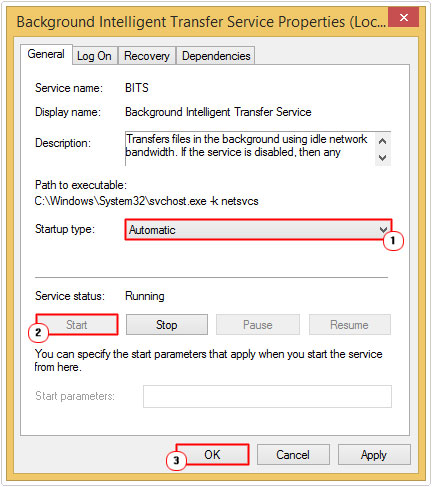
6. Then close Services and restart your computer.
Remove Windows Update Data
This next method assumes that the service registration is missing or corrupt error is being caused by corrupted Windows update files. Deleting all of the files in the Windows Update directory has proven quite effective as a plausible solution.
For step by step instructions on how to do this, I suggest you check out my post on repairing errors 0x80070002 and 0x80070003.
Re-register Wintrust.dll File
Reregistering the Wintrust.dll file is a method that has been proven quite successful as fixing Windows Update related errors.
For information on how to carry out this method, I suggest you visit my page on fixing the error 800b0100.
Use System File Checker
If all the above methods failed, then you can try using system file checker to find and repair corrupted system files. If the error was caused by a corrupted system file, then this method should repair it.
For step by step instructions on how to run system file checker, check out my post on Outlook error 0x800CCC13.
WindowsUpdate Registry Edit
If Windows Update is set to default on your computer system, then there is a possible registry edit that you can perform, to fix this error.
WARNING: Editing the Windows registry is very dangerous, which can render your system inoperable if you edit or delete the wrong registry key.
1. First, boot into your computer with full administrative rights.
2. Then press  + R, type regedit and click on OK.
+ R, type regedit and click on OK.

3. Once Registry Editor loads up, navigate to the following path:
HKEY_LOCAL_MACHINE\Software\Policies\Microsoft\ Windows\WindowsUpdate
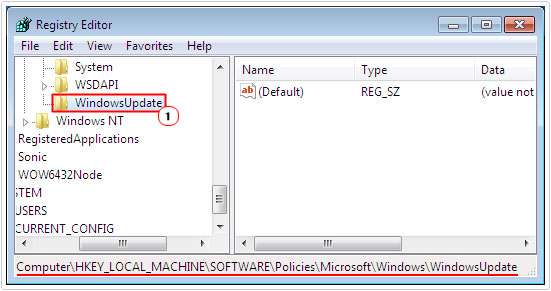
4. Then delete this registry key, by highlighting it, then clicking on Edit -> Delete.
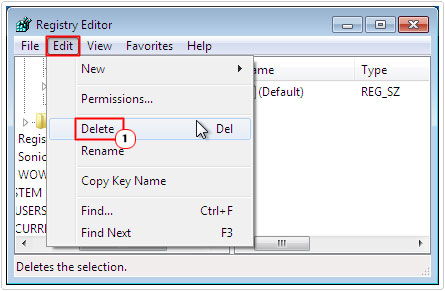
Reset Windows Update Component
This method of resetting the Windows Update component proves to be very successful at rectifying most Windows Update related errors. To carry out this method, simply do the following:
1. First, boot into your computer with full administrative rights.
2. Then download the Windows Update Component tool from the following page: https://support.microsoft.com/en-us/kb/971058
Note: Make sure you download and run the one that is compatible with your version of Windows.
3. Once you’ve downloaded and ran the tool, a Windows Update applet should pop up, click on Next.
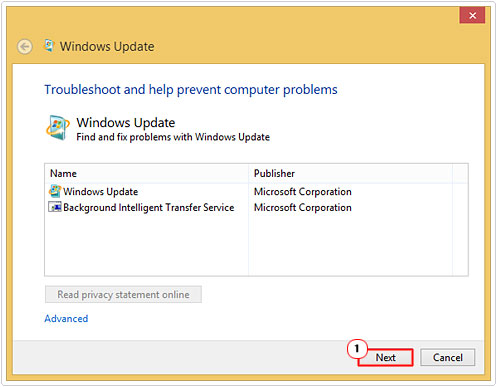
The Windows Update Component tool will then proceed to run different problem detection and repair solutions. This can take any number of minutes, depending on the severity of the problem. Once it’s finished, click on Close, then restart your computer.
ThresholdOptedIn Registry Edit
Another method that you can use to fix this problem, involves deleting a specific registry key, a very simple method that has proven to work.
Note: Tread with caution when accessing the registry as you do not want to permanently damage your system.
1. First, boot into your computer with full administrative rights.
2. Then press  + R, type regedit and click on OK.
+ R, type regedit and click on OK.

3. Once Registry Editor loads up, navigate to the following path:
HKEY_LOCAL_MACHINE\SOFTWARE\Microsoft\WindowsSelfHost\Applicability
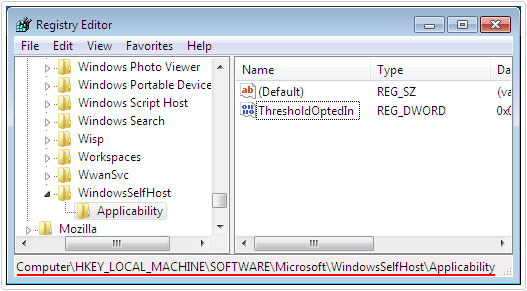
4. Once there, locate and delete the ThresholdOptedIn DWORD value, by right clicking on it and selecting Delete.
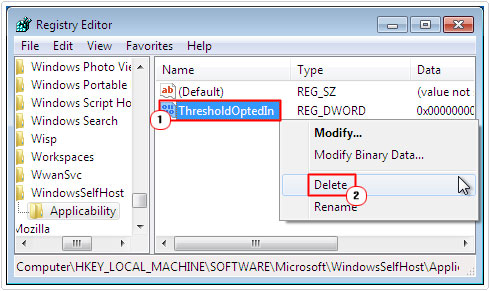
Are you looking for a way to repair all the errors on your computer?

If the answer is Yes, then I highly recommend you check out Advanced System Repair Pro.
Which is the leading registry cleaner program online that is able to cure your system from a number of different ailments such as Windows Installer Errors, Runtime Errors, Malicious Software, Spyware, System Freezing, Active Malware, Blue Screen of Death Errors, Rundll Errors, Slow Erratic Computer Performance, ActiveX Errors and much more. Click here to check it out NOW!


worked for me
My ipad is Surface RT 8.1, I tried all above method but still cannot fix the problem with error code 800700E.
What can I do?
The issue is occuring on your Microsoft Surface RT 8.1, correct? Not your Ipad, which runs on iPadOS. Error code 800700E is a Windows Update error which typically occurs on Windows 7. However, if you’re saying the problem is on your Windows 8.1 tablet computer. Then I’d suggest you reset Windows Update. You can do that by using the script shown here: https://www.compuchenna.co.uk/0x80070020/#Run_Reset_Script
If the problem continues to persist after resetting Windows Update, then you can try resetting your OS. keep in mind though, that you will lose all your programs and its data. Alternatively, you can use Reimage to reset your OS. In which case you’ll lose nothing. You can learn more about it here: https://www.compuchenna.co.uk/RE-01/