| Attention Before you read this post, I highly recommend you check out my resources page for access to the tools and services I use to not only maintain my system but also fix all my computer errors, by clicking here! |
In this post I will be outlining several ways that you can effectively resolve shdoclc.dll errors.
The shdoclc.dll, which stands for Shell Document Object and Control Library, is a resource file that is used primarily by Internet Explorer for the purpose of storing specific items, such as dialog boxes, menus and various other components that make up this program.
Shdoclc.dll errors are not uncommon and can manifest themselves in a number of different ways on your computer. The most common ways are as follows:
“res://C:\Windows\system32\shdoclc.dll/preview.dlg”
“Error Load SHDOCLC.DLL”
These particular error messages may appear while you are installing or using an application, when Windows first boots up or just before it’s about to shut down, or even while installing Windows for the very first time. The problem can also emerge while attempting to surf the internet using Internet Explorer.
The context of when you actually encounter this error is very important, as it will determine the kind of approach you should take to remedying it.
Causes of Shdoclc.dll Errors
These shdoclc.dll errors can be caused by a number of different situations, such as the corruption or deletion of the shdoclc.dll file.
In other situations, the error you are receiving could be due to registry, malware or virus issues, while in some rare circumstances, it could be due to hardware failure.
How to Fix This Error
There are so many different things you can do to fix these shdoclc.dll errors. In this section I intend to cover all of them. However, of the many different methods, I do not recommend downloading the shdoclc.dll file from any website. This is because there are much better options available to you, as I intend to cover, so continue reading.
Note: You may need to start Windows in Safe Mode, if you are unable to access the operating system or are being blocked from carrying out specific tasks. Logging into Safe Mode is simple; just follow the instructions outlined on my post on fixing Trojan Horse Viruses.
Use Registry Scanner
Most DLL errors that you will encounter on your system are typically due to the registry.
The error you are receiving however could be the result of something as little as uninstalling a program, or deleting a file, and often times, using an automated tool is the way to go. The good thing is that, despite the short fallings associated with manually fixing this error, the automated approach is easy and simple to execute.
The specific tool that I recommend for the task is Advanced System Repair Pro. It’s a small yet powerful application that you can use to detect and repair DLL errors in your system. It’s also capable of repairing a whole host of other registry related issues, such as sluggish system performance, active malware and runtime errors. You can learn more about this excellent product here:
CLICK HERE TO CHECK OUT ADVANCED SYSTEM REPAIR PRO
Run a Virus/Malware Scan
Running a full malware/virus scan on your computer may be a viable option as some shdoclc.dll errors can be related to a malware/virus infection. The corruption of the shdoclc.dll file is usually what results from the viral infection. There’s also that possibility that the error you’re receiving is due to a malicious file that is masquerading as the shdoclc.dll file itself.
If you don’t already have an antivirus or antimalware tool on your system, then you’ll need to acquire one. Fortunately for you, I’ve written a post on the best antivirus tools around today, so I suggest you check that out. Additionally, as a recommendation, I say SpyHunter is your best option, and that’s because of its many qualities. You can learn more about this powerful tool from the following link:
CLICK HERE TO CHECK OUT SPYHUNTER
 The solution(s) below are for ADVANCED level computer users. If you are a beginner to intermediate computer user, I highly recommend you use the automated tool(s) above! The solution(s) below are for ADVANCED level computer users. If you are a beginner to intermediate computer user, I highly recommend you use the automated tool(s) above! |
Use File Recovery Program
If you’re confronted with a missing shdoclc.dll file error message, then the logical conclusion is to assume that you have unintentionally deleted the file.
In this particular situation, you’d want to restore the file from your Recycle Bin. However, if you have already emptied your Recycle Bin (which is the most likely scenario), then you’re only other solution will be to use a file recovery tool.
If you have little knowledge of what a file recovery tool is, and how to use it, I highly recommend you check out my post on protecting your files.
Note: You should only attempt to use a file recovery program to restore the shdoclc.dll file, when you are confident that you deleted it, and that it was working fine, prior to its deletion.
Run System File Checker
If you’re still receiving the same error, then you may want to consider running the system file checker. This built in tool will scan your system for missing or corrupt system files and replaces them.
For information on how to run this tool, I suggest you check out my post on repairing Winsock errors.
Reinstall Program
If you encounter these particular shdoclc.dll errors every time you run a specific program, then you should consider reinstalling that program, as this process may repair the problem.
Note: This method is usually very effective at repairing these particular shdoclc.dll errors. Therefore, I recommend you check out my post on uninstalling applications, just to ensure you complete the process properly.
Internet Explorer Error
If you receive these shdoclc.dll errors messages whenever you attempt to access certain websites on Internet Explorer, then there are a number of things that you should and can do, to remedy in it. In this section, I intend to cover all possible angles.
1. First, ensure you’ve logged into your computer with administrative rights.
2. Then click on Start -> Run [Windows Vista/7: Press  + R], type regsvr32 shdoclc.dll and click on OK.
+ R], type regsvr32 shdoclc.dll and click on OK.
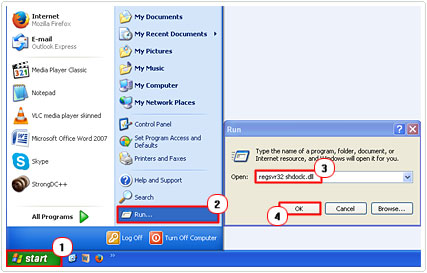
3. Once you’re re-registered the shdoclc.dll file, click on Start -> Run [Windows Vista/7: Press  + R], type inetcpl.cpl and click on OK.
+ R], type inetcpl.cpl and click on OK.
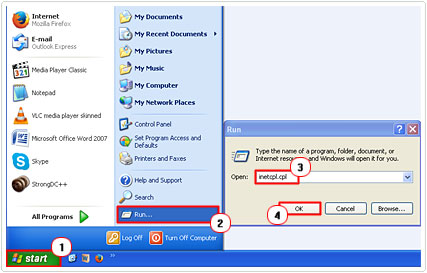
4. This will bring up Internet Options, from here, click on the Security Tab, then click on , and lastly the Site button.
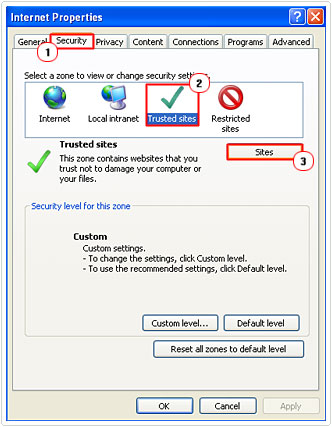
5. This will bring up the Trusted Sites applet, from here, type the URL of the affected site(s) into the Add this website to the zone box and click on Add.
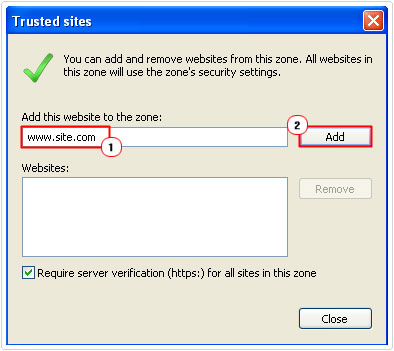
6. Then close everything and attempt to use Internet Explorer again.
Note: If the problem still persists, then you should consider running Internet Explorer in Safe Mode. This way you’ll be able to determine whether the error is due to the application itself or an add-on you’ve installed.
For information on how to access Safe Mode for this web browser, I suggest you check out my post on bad gateway errors.
If after running Internet Explorer in Safe Mode, the error no longer occurs, then you know it was due to an add-on running on the browser. Your next step will be to determine which add-on is causing the error. In order to do this, I recommend you check out my post on fixing a freezing Internet Explorer.
After you have discovered which add-on was causing the error, you can then disable it. Then uninstall the application that was associated with the add-on. Usually, this can be done through IEs Manage Add-Ons applet.
Edit Your Registry
If after using the above method, you are still getting an error every time you access certain websites, then there is a registry edit that you can do to block the popup.
WARNING: This method requires you to make changes to your registry, and if done incorrectly, can cause serious problems for your system. Therefore, it’s imperative that you follow the steps carefully. For additional protection you may want to backup your registry, that way you can restore it in the event that something goes wrong. Anyway, to make the registry edit, follow the instructions below.
1. First, ensure you’ve logged into your computer with administrative rights.
2. Then click on Start -> Run [Windows Vista/7: Press  + R], type regedit and click on OK.
+ R], type regedit and click on OK.

3. Once Registry Editor loads up, navigate to the following path:
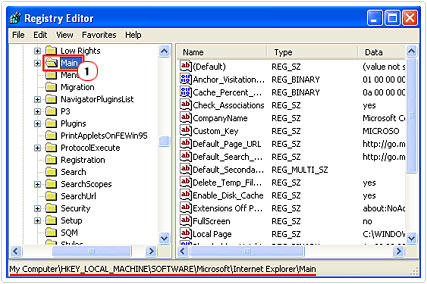
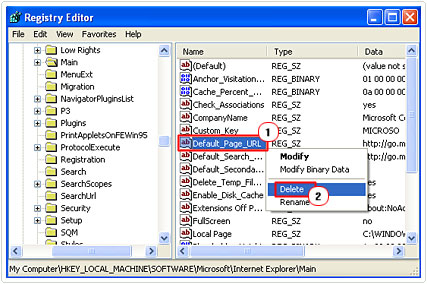
5. Once you’ve finished, restart your computer.
Are you looking for a way to repair all the errors on your computer?

If the answer is Yes, then I highly recommend you check out Advanced System Repair Pro.
Which is the leading registry cleaner program online that is able to cure your system from a number of different ailments such as Windows Installer Errors, Runtime Errors, Malicious Software, Spyware, System Freezing, Active Malware, Blue Screen of Death Errors, Rundll Errors, Slow Erratic Computer Performance, ActiveX Errors and much more. Click here to check it out NOW!


Wow that was unusual. I just wrote an very long comment but after I clicked submit
my comment didn’t show up. Grrrr… well I’m not writing
all that over again. Regardless, just wanted to say excellent blog!