| Attention Before you read this post, I highly recommend you check out my resources page for access to the tools and services I use to not only maintain my system but also fix all my computer errors, by clicking here! |
Are you having problems with Windows Sidebar constantly crashing after you’ve attempted to add a gadget to it? When the sidebar.exe file typically crashes, it’s accompanied by one of the following error messages:
Windows Desktop Gadgets has Stopped Working
Windows Sidebar has stopped working
Fortunately repairing these errors is possible by making modifications to the Windows setting file; something I intend to explain in detail, in this post. So continue reading for those step-by-step instructions, in addition to various other known solutions.
What Is Sidebar.exe?
Sidebar.exe is the Windows component that appears on the side of your screen as a vertical bar. In this Windows Sidebar component are gadgets which offer the end user access to tools that they may frequently use, or information at a glance. For example, you may choose to select a gadget that enables you to look up contacts, display a picture slideshow or show new headlines.
Sidebar is a component designed to make those tools you readily use, accessible to you at all times. Displaying news headlines while using a program is a prime example of what I’m talking about. This way, you can work, while keeping tabs on what’s happening in the greater world.
That said there are subtle differences between the sidebar.exe components, dependant on the version of Windows you’re using. These differences are as follows:
Windows Vista: Windows Sidebar is designed solely for displaying gadgets in a bar; this bar will be displayed typically one side of the screen.
Windows 7: Similar to Windows Vista, only the gadgets float on the desktop, running outside of the bar. The end user is given the option of whether to move a gadget to dock it to a specific area of the screen.
Note: These gadgets also have their own opacity, which varies depending on the gadget itself; a feature exclusive to Windows 7. Gadgets can also be configured to appear at the top of the screen, however depending on the application you’re running, the gadget may or may not appear.
Is Sidebar.exe Safe?
Several years ago, there was a security warning issued by Microsoft which advised Windows users on a particular vulnerability that existed within the code of the Windows Sidebar while running unsecure gadgets.
As a result of this revelation, Microsoft went ahead and created a Fix It tool, to protect both Windows Vista and 7 users. This tool was designed to disable the feature altogether.
To put things simply, Microsoft hasn’t done anything since that time to fix the known vulnerability. They therefore recommend that you disable the tool.
This may or may not be a bad thing, depending on whether or not you use the tool. However, that doesn’t mean you can’t use the tool, providing you’re careful about which gadgets you decide to add to it.
So, the answer is both yes and no, technically, it is a safe file, but it can cause harm to your system, if you’re not careful about the gadgets that you add to it. I say, depending on the circumstances you find yourself in, you may be better off just disabling the tool altogether, especially if it’s giving you errors.
Microsoft has chosen not to include Windows Sidebar in Windows 8, so that should tell you all you need to know.
That said sidebar.exe is also known to consume a considerable amount of system memory, especially if you have gadgets on it that are constantly interacting with the internet. Clearing your memory is a simple process, which entails:
- Logging out of your system, then back in.
- Restarting the computer.
- Closing the process using Windows Task Manager.
How to Fix It
When it comes to fixing common sidebar.exe errors, there are several options available to you. I’ve gone ahead and included them all. If you use Windows Sidebar regularly, then you’ll want to adopt a solution that will allow you to continue using the component.
That said, I recommend you continue reading for those solutions.
Run a Full Virus Scan
This probably goes without saying, if sidebar.exe is constantly crashing, then it’s likely your computer has been infected with a malicious file. Given this components vulnerabilities, it’s likely someone may have hacked into your computer and infected it. To fix this problem, you will need to run a full virus scan of your system. I’m assuming you already have an internet security solution, so go ahead and run that.
Alternatively, if you do not have antivirus software on your computer, or you’re simply dissatisfied with your current solution, then I recommend you download, install and run the antimalware tool SpyHunter. This tool, is amongst the very best antimalware tools out there, capable of detecting and removing adware, spyware, Trojan horses, worms, viruses, in addition to repairing previously damaged Windows components, making it a must have.
If you’re interested in this option (which I highly recommend), then you should go ahead and download SpyHunter from the following link:
CLICK HERE TO CHECK OUT SPYHUNTER
 The solution(s) below are for ADVANCED level computer users. If you are a beginner to intermediate computer user, I highly recommend you use the automated tool(s) above! The solution(s) below are for ADVANCED level computer users. If you are a beginner to intermediate computer user, I highly recommend you use the automated tool(s) above! |
Edit Settings File
This method is fairly advanced, so if you’re a beginner or even intermediate user, you should definitely tread with caution. Anyway, in order to edit the settings file that controls the Windows Sidebar component, simply do the following:
1. First, boot into your computer with full administrative rights.
2. Then press  + R, type %LOCALAPPDATA%\Microsoft\Windows Sidebar and click on OK.
+ R, type %LOCALAPPDATA%\Microsoft\Windows Sidebar and click on OK.
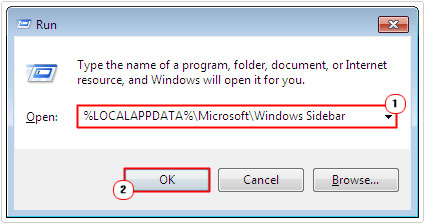
Note: For security purposes, you may want to backup the Settings.ini file, to do that, simply make a copy of it.
3. Once the Windows Sidebar folder opens, double click on Settings.ini.
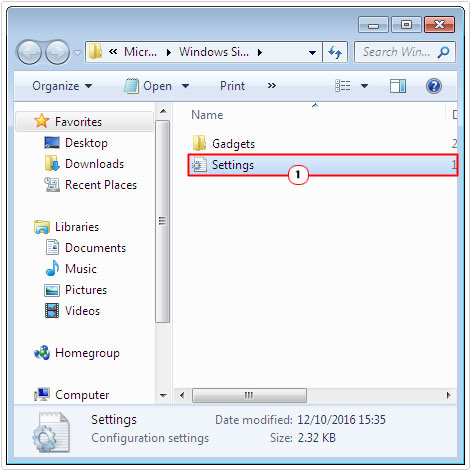
4. This will open the Settings.ini file up in Notepad. From here, you’ll want to delete all data after the last designated section [Section #], as that’s where the configuration details for the last previously installed gadget will be.
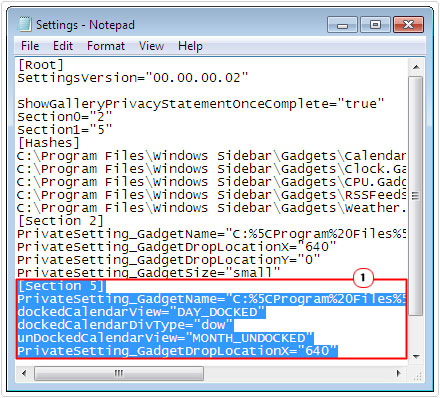
5. Once you’ve done that, you’ll always want to remove all data at the top of the file that references the data from that [Section #].
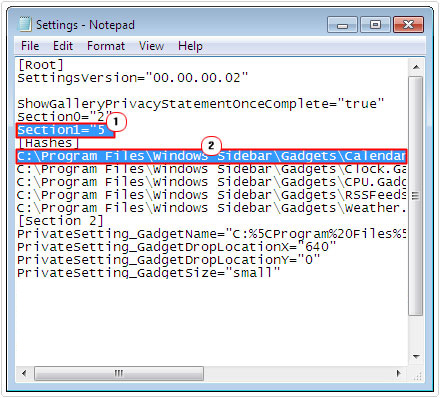
6. Lastly, click on File -> Save.
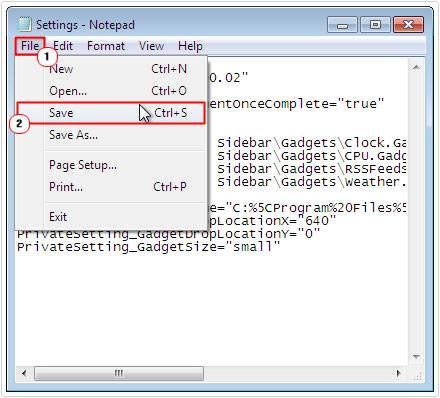
7. Next, right click on your Desktop and select Gadgets. This will start the sidebar.exe process, listing all of the gadgets that are referenced in the Settings.ini file.
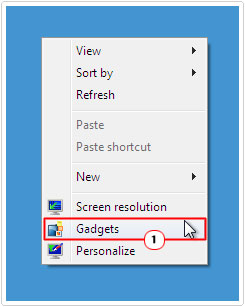
Disable Windows Sidebar
If you feel you can do without Windows Sidebar, then you’re probably better off disabling it altogether. After all, Microsoft did remove this feature from their latest (Windows 8/8.1/10) operating systems, which says Microsoft isn’t too keen on the tool themselves. Anyway, in order to disable this feature, simply do the following:
1. First, boot into your computer with a user profile that has administrative rights.
2. Then press  + R, type Control Panel and click on OK.
+ R, type Control Panel and click on OK.

3. Once Control Panel loads up, type Windows Features, into the Search Control Panel box then click on Turn Windows Features on or off.
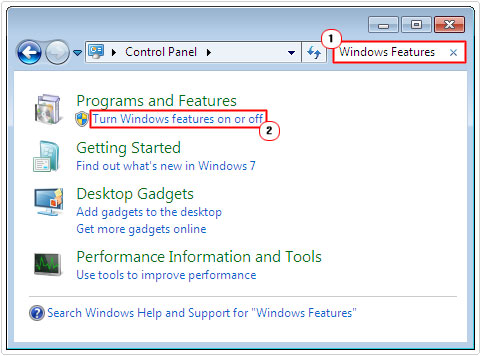
4. This will open up a Windows Features applet, from here, un-tick the box next to Windows Gadget Platform, and then click on OK.
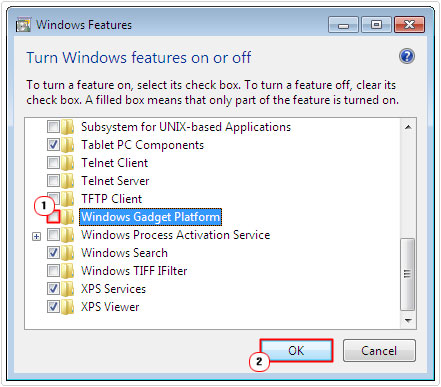
Note: After you have done that, you may be required to restart your system. If Windows Sidebar has been successfully disabled, then you should no longer see Gadgets, when you right click on the Desktop. To re-enable this feature, simply follow the previous instructions, only this time tick the box.
Are you looking for a way to repair all the errors on your computer?

If the answer is Yes, then I highly recommend you check out Advanced System Repair Pro.
Which is the leading registry cleaner program online that is able to cure your system from a number of different ailments such as Windows Installer Errors, Runtime Errors, Malicious Software, Spyware, System Freezing, Active Malware, Blue Screen of Death Errors, Rundll Errors, Slow Erratic Computer Performance, ActiveX Errors and much more. Click here to check it out NOW!

