| Attention Before you read this post, I highly recommend you check out my resources page for access to the tools and services I use to not only maintain my system but also fix all my computer errors, by clicking here! |
The socket error 10060 is an unambiguous error in that it refers to the destination server timing out. This error usually happens when individuals are trying to access their email, using an email client application, or while attempting to access a website. The time out can be caused by a number of different things, but in the case of your email client software, it’s typically due to incorrect or altered port settings and with the website, it’s usually due to the website being down. This especially reigns true if you are still able to access other websites. Under other circumstance, the website may simply be blocked.
In this tutorial, I will discuss the various ways you can combat this error in the two previously mentioned scenarios. For the email client software, I will be focusing on Microsoft Outlook, primarily because it’s this software that most people encounter this particular error on. With that said, there are definitely better alternatives out there, but that’s a discussion for another day.
Identifying a Socket Error 10060
It’s very easy to identify the socket error 10060 because of the end result. Despite the various symptoms, the end result is always the inability to access/retrieve data from the web.
With that said if an end user attempts to access the internet through a web proxy service and encounters the following error, the error message displayed is usually the following:
The page cannot be displayed
There is a problem with the page you are trying to reach and it cannot be displayed.
Socket Error # 10060 Connection timed out.
This is the error message that end users are most likely to see, when they encounter this error. However, there is also another fairly ambiguous error message that can be traced back to the socket error 10060, which is the following:
HTTP Error 404
404 Not Found
However, solving this problem in most cases, can be as simple as just refreshing your browser window.
What Causes It?
When it comes to surfing the internet, most users report seeing this error while accessing the internet through a web proxy service. In this particular instance, the socket error 10060 can be said to be caused by the service connection settings not giving the destination web site enough time to make a response, hence the time out.
Web proxy services, by default have 60 seconds on all first connection attempts to websites. For idle socket connections, the proxy settings are set to wait 120 seconds before severing a connection.
How to Fix It?
There are a number of things that you can do to this fix problem; however the solutions depend a great deal on the circumstances of the socket error 10060. If you receive this error while accessing your email client software, then the solutions for fixing it are going to be drastically different from individuals having difficulty access specific websites. So keep that in mind when going through the various remedies below.
Uninstall Security Software
Although Microsoft recommends you have two antivirus applications running on your computer at the same time, there have been instances where this has been known to cause conflicts. Thus, unless you know both of the antivirus tools you have on your computer are able to run together without conflict, it’s best you uninstall one of them.
Verify Web Proxy Connection
If you use a web proxy, then you will need to determine whether socket error 10060 is due to the web proxy service. This can be done, by doing the following:
1. First, boot into your computer with administrative rights.
2. Then press  + R, type inetcpl.cpl and click on OK.
+ R, type inetcpl.cpl and click on OK.
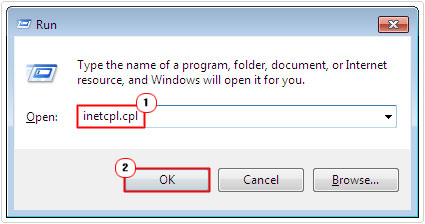
3. Once Internet Options loads up, click on the Connections Tab, and then click on LAN settings.
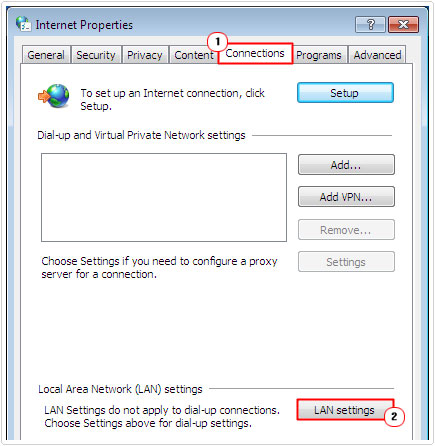
4. This will bring up Local Area Network (LAN) Settings, simply un-tick the box next to Use a proxy for your LAN, and click on OK.
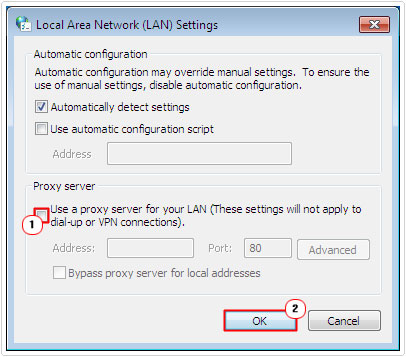
5. Then try accessing the website that you were previously having difficulties with.
If you are able to access the website now, then you should proceed to the next step.
Increase Time-Out Limit
To fix this problem, you will need to increase the time-out limit for loading websites on your web proxy service. If you don’t know how to do this by yourself, then simply follow the instructions below:
WARNING: It’s very dangerous making changes to your registry, as even the simplest of mistakes is capable of rendering your system inoperable. Thus it’s recommend that you tread with caution. For more information on making changes to your registry, I recommend you check out my post on how to fix registry errors.
1. First, boot into your computer with full administrative rights.
2. Once in, press  + R, type regedit and click on OK.
+ R, type regedit and click on OK.

3. Once the Registry Editor loads up, navigate to the following path:
HKEY_LOCAL_MACHINE\SYSTEM\CurrentControlSet\Services\W3Proxy\Parameters
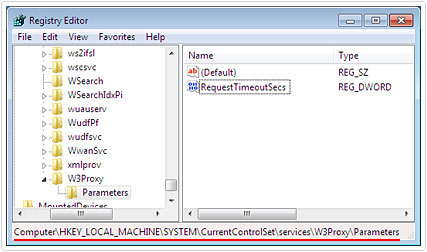
4. Once there, right click on RequestTimeoutSecs and select Modify.
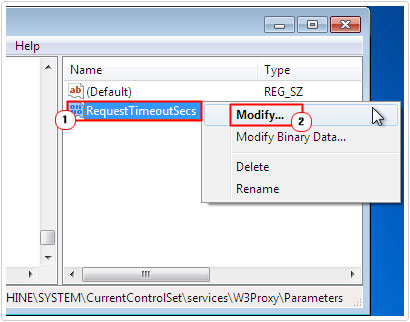
5. In the Value data box, set the time limit for web page loading and click on OK.
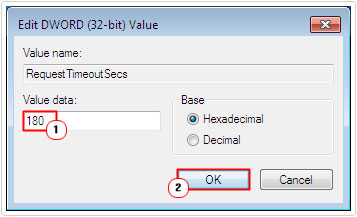
Note: It’s recommended you set it to at least 180 seconds.
6. Then restart your computer and attempt to access the website using your web proxy service.
Note: If the problem continues to persist, then you should following the above instructions, but this time, set the time limit to at least 300 seconds.
Blocked Website
If you are still unable to access certain web pages, then there is a good chance that it may have been blocked by your ISP. Usually your ISP will block a particular web page if a court action has been brought against it. You could consider using a VPN to access the web page instead. For more information on how to do this, check out my tutorial on how to access blocked websites.
Confirm Email Client Settings
If the socket error 10060 occurs every time you try to retrieve your emails from your email client software, then you should consider verifying your client settings. This can be done, by doing the following:
1. First, boot into your computer with administrative rights.
2. Then load up Microsoft Outlook, by double clicking on its desktop icon.
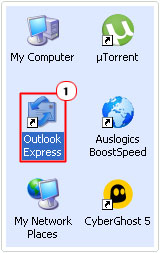
3. Once Microsoft Outlook loads up, click on Tools -> Accounts.
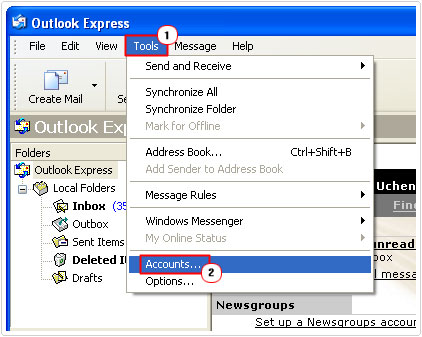
4. This will bring up Internet Accounts, from here, click on the Mail Tab, then double click on your Account.
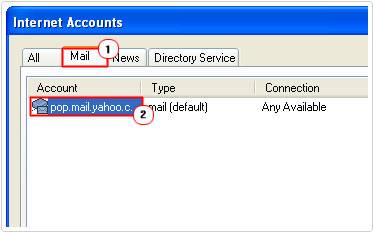
5. The Accounts Properties page will appear, click on the Servers Tab, and then confirm that your settings are correct.
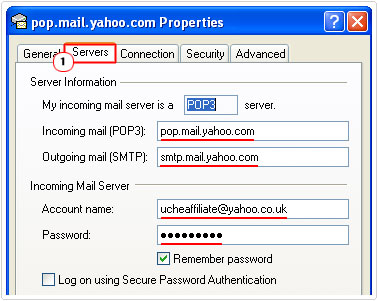
Ensure Authentication Is Enabled
If all your client settings are correct, then the problem could be due to the authentication process. If you don’t have this option enabled in your account settings, then the computer will not connect to the server. To enable this option, do the following:
1. Load up your Account Properties, by following steps 1 – 4 of Confirm Email Client Settings.
2. From the Account Properties page, click on the Server Tab, then click on the box next to my server requires authentication, then click on OK.
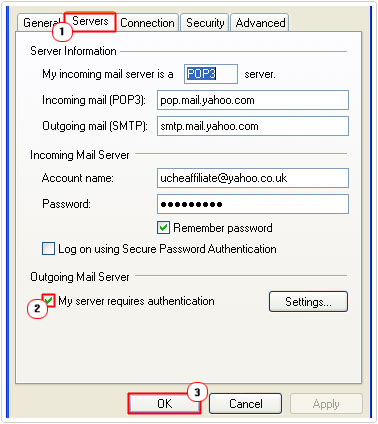
Check Firewall
If you’re still having connection problems, then the problem may be due to your firewall. It’s not uncommon for a firewall to block certain applications from properly accessing the internet. This could be the problem in your case, thus you should load up your firewall and verify its settings.
Consort your applications help file, for more information on how to do this.
SMTP (outgoing mail server) May Be Blocked
If you are still unable to successfully retrieve your emails from your email client software, after trying the above solutions, then there is that possibility that you’re SMTP (outgoing mail server) is blocked. To verify whether this is the case, just follow the instructions below:
1. First, boot into your computer with administrative rights.
2. Then press  + R, type cmd and click on OK.
+ R, type cmd and click on OK.

3. Once Command Prompt loads up, type telnet smtp.gct21.net 25 and Press Enter.
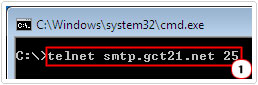
Note: after some seconds, you should see the following:
220 mail4.gct21.net ESMTP
If you do not see that message, then it means your SMTP has been blocked. A blocked SMTP is usually blocked by your ISP. Your ISP may have blocked that particular port for security reasons, as many viruses like to use that port to replicate themselves across the internet.
As an alternative, you may have to use another port (such as: 2525) to connect to your SMTP server, or you could just contact your ISP and ask them to remove the block on that port. However, the ideal solution would be to contact your ISP and ask them which port they recommend you use for the STMP server.
Are you looking for a way to repair all the errors on your computer?

If the answer is Yes, then I highly recommend you check out Advanced System Repair Pro.
Which is the leading registry cleaner program online that is able to cure your system from a number of different ailments such as Windows Installer Errors, Runtime Errors, Malicious Software, Spyware, System Freezing, Active Malware, Blue Screen of Death Errors, Rundll Errors, Slow Erratic Computer Performance, ActiveX Errors and much more. Click here to check it out NOW!

