| Attention Before you read this post, I highly recommend you check out my resources page for access to the tools and services I use to not only maintain my system but also fix all my computer errors, by clicking here! |
This system error 85 is a network drive mapping issue that is not uncommon, especially for users that are new to networked systems.
Definitely unnerving and can be quite difficult to troubleshoot, especially when you have very little experience mapping network drives.
This is not the only error of its type, as system error 67 has similar characteristics (although not identical), to this error. The unfortunate thing about this error, and virtually every other error you encounter on Windows based systems, is that there is very little in way of information provided by Microsoft on how to properly combat them.
System error 85 happens when a user attempts to map a particular resource to a network drive. To put it simply, this error is caused by a user attempting to use a network drive letter that is already in use by another network drive.
The error may occur while mapping a network drive in Windows or while doing the same using NET USE commands.
What Is the System Error 85?
Terminal Services is a Windows component that enables users to remotely access files and applications over a network. In most cases, when a user works on a computer, within a networked environment, the computer will usually access applications, and folders that are shared across the network, for the purpose of increased productivity and efficiency.
However, in order for this to work, the Microsoft service called Terminal Services must be running.
Now let’s talk about how this particular service links to the system error 85. When a user attempts to map a Distributed File System (DFS) resource to a network drive using a drive letter that was previously used by another resource, the user may receive the following error message:
System error 85 has occurred. The local device name is already in use.
This error will usually only persist for a particular drive letter, but that depends on a number of factors. In any terminal service session, a single drive letter can only be assigned to one resource, at any one time.
The problem is that Windows can be very good at hiding the use of specific resources, which results in users inadvertently reassigning drive letters. A simple fact, that users should never rule out, although there are those circumstances, when this error could be due to a fault on the system, whether due to a virus, registry or Windows conflict.
How to Fix This Error
One thing that many users fail to realise is that, although their system may fail to map a specific resource to a drive letter, that particular drive letter may work for other systems on the same service session.
With that said, there are many things that a user can do to rectify this problem. There are registry edits, services that can be restarted and tools that the end user can use to combat this error. So continue reading for more details on that.
Run a Virus Scan
For the vast majority of us, we’re all aware of computer viruses and how they infect millions of computer systems, every day. Studies have shown that over 90% of systems in operation today are vulnerable to virus infections, despite the daily schedules people adopt for using their computers.
A computer virus is capable of corrupting important data, stealing confidential files and deteriorating system performance. Viruses are also capable of adversely affecting the efficiency of specific computer components, such as the memory or hard drive.
With that said, there is a chance that this error could be virus related and for that reason, you should definitely consider running a full virus scan of your system.
Assuming a virus scanning tool is already present on your system, you should run it immediately, but if you don’t or if you aren’t too confident with the current tools on your computer, then I recommend you use SpyHunter, which is one of the most efficient tools available, alternatively you could check out my post on the best antivirus tools.
For more information on the powerful SpyHunter tool, I suggest you visit the following link:
CLICK HERE TO CHECK OUT SPYHUNTER
Run Registry Scan
If the above method fails to fix the system error 85, then the problem could due to the Windows registry. The registry is basically a database system, used by the operating system to store important data, such as system settings, passwords, application data etc. The operating system needs the registry in order to run your applications and control your hardware devices.
The Windows registry is also highly susceptible to deterioration, which can and does adversely affect system performance. This is why it’s very important that you regularly clean the registry. However, cleaning the registry is a process that can only be done through the use of select programs, designed for that specific task.
With that said, there is chance that the error could be due to the registry, and in the event that it is, you will need to run a full registry scan. Repairing the registry manually is also possible, but extremely dangerous, so that’s not an option I would recommend.
Advanced System Repair Pro is the registry cleaner tool that I would recommend for the job, and that’s primarily because of its efficiency, so be sure to check it out here:
CLICK HERE TO CHECK OUT ADVANCED SYSTEM REPAIR PRO
 The solution(s) below are for ADVANCED level computer users. If you are a beginner to intermediate computer user, I highly recommend you use the automated tool(s) above! The solution(s) below are for ADVANCED level computer users. If you are a beginner to intermediate computer user, I highly recommend you use the automated tool(s) above! |
Use another Drive Letter
This is probably the quickest and simplest way of addressing this error. Simply using another drive letter, should indirectly fix your problem. However, if some particular importance has been attached to the trouble drive letter, then this solution will only offer a temporary respite.
Restart Terminal Services
One method that has proven quite effective at fixing system error 85 is the restarting of certain services. Terminal Services is the first service that you should restart. To do this, simply do the following:
1. First, boot into your computer with full administrative rights.
2. Then press  + R, type services.msc and click on OK.
+ R, type services.msc and click on OK.

3. Once Services loads up, scroll down to Terminal Services [Windows Vista/7: Remote Desktop Services], right click on it and select Restart.
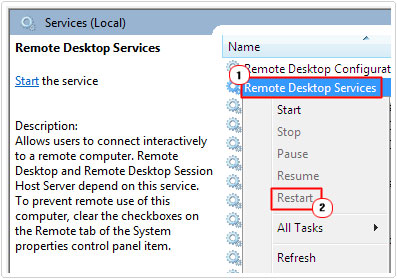
Restart Computer Browser
Another Window service that users have reported restarting as a solution to fixing this error is the Computer Browser. To restart this service, simply do the following:
1. First, follow steps 1 – 2 of Restart Terminal Services in order to start Services.
2. Once Services has started, scroll down to Computer Browser, right click on it and select Restart.
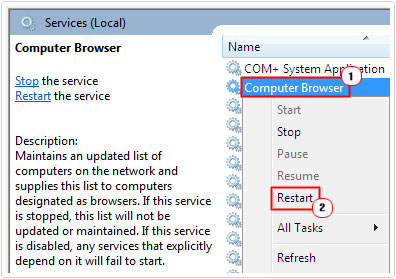
Repair Corrupt System Files
Missing or corrupted systems files are capable of causing a number of different symptoms on your computer. So it’s not out of the question for the system error 85 to be caused by this particular situation. However, the good thing is that it is possible for you to fix your system files.
System file checker is a tool designed to scan, detect and replace missing or corrupt system files. Running this tool is fairly straightforward; however, if you require instructions on how to do it, I recommend you check out my post on fixing Winsock errors.
Update Windows
The positive thing about this situation is that Microsoft has acknowledged it as a serious enough issue to tackle straight on. As a result, they have released several updates in the past that have all been designed fix this error.
To ensure you have these fixes on your computer, I recommend you download the latest service for your operating system. You can find the latest service pack(s) here: http://windows.microsoft.com/en-gb/windows/service-packs-download
Edit Your Registry
This method entails editing a specific key within your registry, but whether or not it will work depends greatly on the Windows updates you have currently installed in your system.
WARNING: Editing the system registry is very dangerous, as any wrong modification can render your system inoperable. Thus, I recommend you take extreme precautions, if you do decide to utilise this method.
To edit the registry, do the following:
1. First, boot into your computer with administrative rights.
2. Then press  + R, type regedit and click on OK.
+ R, type regedit and click on OK.

3. Once Registry Editor loads up, navigate to the following path:
HKEY_LOCAL_MACHINE\SYSTEM\CurrentControlSet\Services\mup\
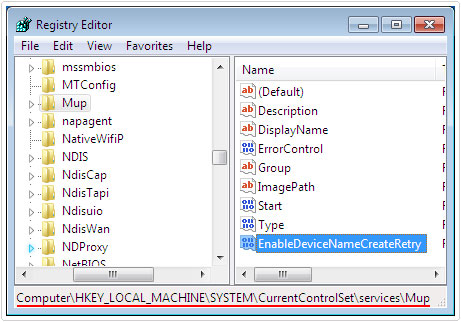
4. Once there, locate EnableDeviceNameCreateRetry in the right plane, and then right click on it and select Modify.
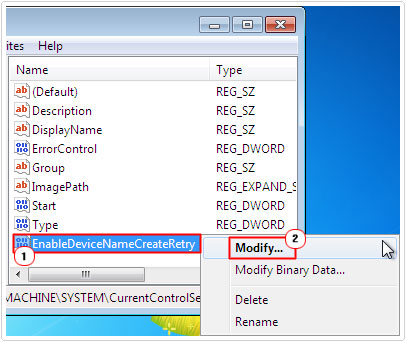
5. This will bring up the Edit String applet, simply change the Value data to 1 and click on OK.
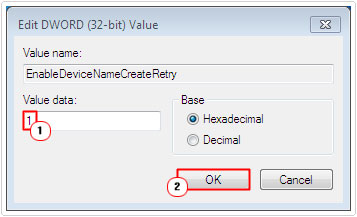
Are you looking for a way to repair all the errors on your computer?

If the answer is Yes, then I highly recommend you check out Advanced System Repair Pro.
Which is the leading registry cleaner program online that is able to cure your system from a number of different ailments such as Windows Installer Errors, Runtime Errors, Malicious Software, Spyware, System Freezing, Active Malware, Blue Screen of Death Errors, Rundll Errors, Slow Erratic Computer Performance, ActiveX Errors and much more. Click here to check it out NOW!

