| Attention Before you read this post, I highly recommend you check out my resources page for access to the tools and services I use to not only maintain my system but also fix all my computer errors, by clicking here! |
If you’ve owned your PC for any real length of time, then it’s safe to say that you’ve encountered your fair share of problems on it. However, for this tutorial, we’re talking about a specific issue called the default gateway is not available. Common symptoms of this error is immediate loss of internet access, as the operating system is unable to locate the default gateway, which is most oftentimes the home router.
Default Gateway Overview
So what is a gateway? Well, to put things as simply as possible, it is a network node that acts as an access point or bridge between different networks of different IP address and in some cases networking technology. A router on the other hand, works by forwarding packets between these various networks via the gateway.
Each internet-enabled computer system has its own network software, comprised of what’s called a stack. This stack is where the routing table resides. The purposes of this table is to specify which interface(s) is to be used for transmission, and the specific router that is to be used for the forwarding of packets to these various addresses.
If these forwarding rules are found to be inappropriate for a specified addresses, then the default gateway is used in its stead – as a last option. The default gateway may also be configured to setup network nodes routing tables, including all default routes.
For the average home or small office environment, your default gateway will be the device you use to access the internet, such as your cable router, DSL router – essentially, anything that connects your local network to the greater internet. This device will act as the default gateway for any and all devices with access to the network.
There are so many complications that can lead to the default gateway is not available error. Fortunately, there are things you can do to fix this problem. All of which I intend to outlined in this tutorial. However, before we get to those solutions, let’s take a deeper look at its most common causes.
What Causes the Default Gateway Is Not Available Error
The purposes of the default gateway is to route your network traffic to the greater internet. However, when this is not possible, oftentimes an incorrect ISP setting is to blame.
That said, there are other common reasons the error may occur. These are as follows:
- You have a faulty or loose cable connection.
- The DHCP server is having issues.
- There is a problem with the DNS server (possibly down or inaccessible).
- Network drivers are corrupted or incompatible.
- Windows firewall is blocking all outgoing traffic.
- Router’s Wi-Fi frequency is not compatible with your network device.
There may be more, but in most instances, the cause of the error is usually one or more of those listed above.
Now, with that out of the way, let’s dive into the various methods you can use to fix it.
How to Fix It
For users bogged down with the default gateway is not available error, the first thing you should consider doing is checking your network connection.
It’s always best to start with the simplest solution(s) and work your way up. First things first, check all network connections, to ensure your system is properly and securely connected to your router.
If everything looks “proper”, then consider swapping out your Ethernet cable (if you’re using a wired connection).
Also, consider restarting your router, by unplugging it for at least 60 seconds, then plugging it back in again.
The next solution you should try is, to temporarily disable your internet security software, if you have an all-in-one security suite, then it’s likely that it also acts as a firewall. In which case, it could be blocking all outgoing traffic. However, the only way to verify this, is by disabling it.
So, access its GUI (Graphic User Interface), then disable it through there.
If the error continues to persist, even after attempting the solutions above, then I suggest you try those outlined below. Ideally, in the order that they appear.
Run Windows Repair Tool to Fix the Default Gateway Is Not Available Errors
If you want your system to be free of errors, then you must scan it regularly. Windows is homed to a litany of errors, which can inhibit your computer in unique ways.
However, when it comes to resolving these issues, there are options. The first, is the manual option (which I touch on below) and the second is automation, through the use of PC repair software.
The tool I currently have in mind is called Advanced System Repair Pro. Which is a highly advanced tool, developed by professionals in the field. When ran, it can scan detect and repair BSOD, registry, DLL, network, browser, and Update errors, to name a few.
All you need to do is download, install and run it, and it’ll do the rest.
If that interests you, then I suggest you visit the link below, for more information:
CLICK HERE TO CHECK OUT ADVANCED SYSTEM REPAIR PRO
Update Network Drivers
It’s very important that the drivers on your system be kept up-to-date. Manufacturers are constantly pushing out new updates and fixes, in responses to issues and errors, such as “the default gateway is not available”.
For that reason, you may want to consider updating the drivers for your network device(s).
To do that, you will need to download the latest drivers off the website of your device manufacturer. You will need to determine that for yourself.
However, if that sounds too complicated (or longwinded), you can adopt a much simpler approach. That is, to use a driver automation tool such as DriverFinder.
All you need to do is download and run it, and it’ll do the rest.
For more information, visit the link below:
CLICK HERE TO CHECK OUT DRIVERFINDER
 The solution(s) below are for ADVANCED level computer users. If you are a beginner to intermediate computer user, I highly recommend you use the automated tool(s) above! The solution(s) below are for ADVANCED level computer users. If you are a beginner to intermediate computer user, I highly recommend you use the automated tool(s) above! |
Reset TCP/IP Stack
The role of TCP/IP (Transmission Control Protocol/Internet Protocol) is to allow for communication between a PC and network.
However, there are instances when the TCP/IP can get corrupted, in situations like this, resetting them, can fix any errors that may have accrued as a result of it.
To restore the default settings and configuration of the TCP/IP, simply do the following:
1. First, boot into your system as a full administrator.
2. Then press  + R, type cmd and press CTRL + Shift + Enter.
+ R, type cmd and press CTRL + Shift + Enter.

3. This will bring up the Command Prompt, from here, type the following commands below, pressing Enter after each line:
netsh winsock reset netsh int ip reset ipconfig /flushdns ipconfig /release ipconfig /renew
4. When finished, close Command Prompt and restart your system.
Change Power Management Settings
Many end users have observed that the default gateway is not available error can oftentimes be the result of a specific power management feature.
The gateway error ultimately occurs, when Windows momentarily cuts power (or disables) your network device.
To ensure that is not what’s happening in your case, simply do the following:
1. Boot into your system as a full administrator.
2. Then press  + R, type devmgmt.msc and click on OK.
+ R, type devmgmt.msc and click on OK.
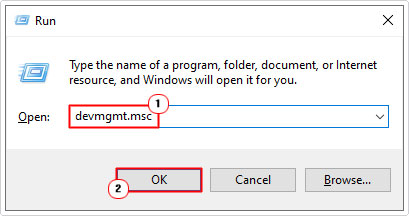
3. When Device Manager loads up, click on the > icon next to Network adapters. Now, right-click on your Family Controller and select Properties.

4. This will bring up your Family Controller Properties applet, from here, click on the Power Management Tab, then un-tick the box for Allow the computer to turn off this device to save power. Lastly, click on OK.

5. Close Device Manager, then verify whether or not the error has been resolved.
Re-enable Network Adapter
With the latest Windows (10 & 11), it’s possible to disable and re-enable your network device(s). Though simple, this has proven to be a relatively useful troubleshooting technique.
So, if the default gateway is not available error continues to persist, then you should consider this method:
1. First, press  + I, then click on Network & Internet.
+ I, then click on Network & Internet.

2. This will bring up the Network & Internet applet, from here, click on Change adapter options under advanced network settings.

Note: Depending on the applet window size, you may need to click on Status first.
3. A Network Connections applet will appear. Next, right-click on your Network adapter and select Disable.

Note: Your adaptor icon should grey-out to indicate it has been disabled.
4. Wait for a couple of seconds (no less than 30), then right click on the Network adapter again and select Enable.

5. Finally, wait for your computer to establish its network connection, then check whether or not it has fixed the error.
Change Wireless Frequency
Virtually all routers today utilise the 5 GHz frequency for wireless connectivity. However, it is possible that your wireless device does not – depending on its brand and age.
For this reason, you may want to set your wireless frequency to 2.4 GHz which is compatible on ALL wireless devices.
However, to do this, to change your wireless frequency, I’d suggest you consulted the manual of your router.
Are you looking for a way to repair all the errors on your computer?

If the answer is Yes, then I highly recommend you check out Advanced System Repair Pro.
Which is the leading registry cleaner program online that is able to cure your system from a number of different ailments such as Windows Installer Errors, Runtime Errors, Malicious Software, Spyware, System Freezing, Active Malware, Blue Screen of Death Errors, Rundll Errors, Slow Erratic Computer Performance, ActiveX Errors and much more. Click here to check it out NOW!

