| Attention Before you read this post, I highly recommend you check out my resources page for access to the tools and services I use to not only maintain my system but also fix all my computer errors, by clicking here! |
This article presents an overview of the RPC server as well as how to effectively resolve the RPC server is unavailable error.
Before you can fully understand the function(s) of the RPC server, you will first need to know what an RPC is, such as its attributes and importance. RPC is an abbreviation of the words Remote Procedure Call. It’s basically a technology that utilises a communication technique called inter-processing, which is used for enabling a server and client PC to communication with one another over a network. The basis of this protocol is the client/server model, which means data is packaged and distributed through this communication technology to other processes that do not exist on the same process (computer).
The way in which it works is pretty simple: a procedure call is made, by a client computer; this call appears as though it was made locally, but is in fact made by a remote computer. During this process, the data for the call is then encrypted and sent to the server. It is then decrypted and run by the server. A return value is then passed back to the client PC, which is determined by the initial data type that was sent to the server.
This concept of compartmentalising network operations into procedure calls is a concept that was invented way back in the 1980s, with the Xerox being the very first machine to utilise this technology under the UNIX operating system.
RPC technology is most important for those individuals that would like to share access to a printer over a network or manage computers within a network remotely. IT Support professionals are also known to use RPC services for managing computers remotely. To do this, they use the Remote Desktop feature on Windows. Any process which involves the distribution and sharing of data usually uses this technology. With that said one of the main drawbacks of RPC technology is that remote calls are known to regularly exhibit intermittent performance, and for a plethora of reasons; leaving you none the wiser when it does occur.
Common Causes of The RPC Server Is Unavailable
The RPC server requires a few services to be running in the background in order for it to function. If you’ve received “The RPC Server Is Unavailable” message then it’s likely due to maybe one or two services that the RPC server depends on for it its functionality, not working/running or it could be the result of file corruption.
Alternatively, the unavailable message you’re receiving could be due to registry corruption or all three, in which case you would be required to do quite a lot of troubleshooting to solve the issue. Anyway, with that said, the most common causes are as follows.
- RPC related services have stopped running.
- File and printer sharing has been disabled.
- A network connectivity issue.
- Registry data required for the RPC service has become corrupted.
Given the circumstances, the best you could ever hope for is the issue being due to your inability to properly configure both processes to communication with one another. There are a number of items that you have to ensure are properly configured when attempting to use the RPC service, which means there’s equally as much troubleshooting to do when attempting to solve an issue with this service.
In the past, there were a plethora of malware and viruses floating around the internet that were designed to exploit your system through the security holes that resulted from using the RPC service. However, today, RPC is significantly safer, owing to all the proceeding security updates.
Automated Solution
Issues with the RPC service can be the result of a number of things. The cause of the issue varies depending on the specifications and configuration of your computer(s). This makes it increasingly difficult for you to pinpoint the exact cause of the problem. In addition, attempting to fix the problem manually can be a momentous task for most people, and in some cases, dangerous, if you’re a novice computer user. Fortunately, there are a number of automated tools that you can use, such as Advanced System Repair Pro.
Advanced System Repair Pro is a multifaceted registry cleaner program, which is capable of defragging your systems hard drive, speeding up your internet connection and freeing up hard drive space by removing unwanted clutter, cleaning the Windows registry and tackling issues such as the one you’re currently bogged down with, amongst others. You can find out more about this tool here:
CLICK HERE TO CHECK OUT ADVANCED SYSTEM REPAIR PRO
 The solution(s) below are for ADVANCED level computer users. If you are a beginner to intermediate computer user, I highly recommend you use the automated tool(s) above! The solution(s) below are for ADVANCED level computer users. If you are a beginner to intermediate computer user, I highly recommend you use the automated tool(s) above! |
Manually Fixing the RPC Server
It’s recommended that you at least try the automated approach before attempting to fix it manually. With that said, to follow is a step-by-step guide that you can use to hopefully fix this problem.
In this guide I will take you through a number of steps that will identify common causes for the RPC server is unavailable error and provide recommended solutions for rectifying it. The steps are arranged in order of priority, which means you should start from the top and work your way down.
Check Your Firewall
If you have a third party firewall program on your computer, then there is a good chance that it could be blocking RPC requests, resulting in the RPC server is unavailable error message. Thus, you will need to go through your firewall program and ensure that it’s been configured to allow outgoing and ingoing connections and that any applications that you intend to use with this service is set to trusted.
If you’re unable to reconfigure your firewall program, then you could consider turning the firewall program off, temporarily, that way you can find out whether it truly is the firewall causing the problem, when you reattempt an outgoing procedure call.
Alternatively, if you’re using Windows Firewall, then you should make sure an Exception for Remote Desktop has been made and is enabled. To do this, simply do the following.
1. First, ensure you’ve logged into your computer with administrative rights.
2. Then click on Start -> Control Panel.

3. Once Control Panel loads up, double click on Security Center.
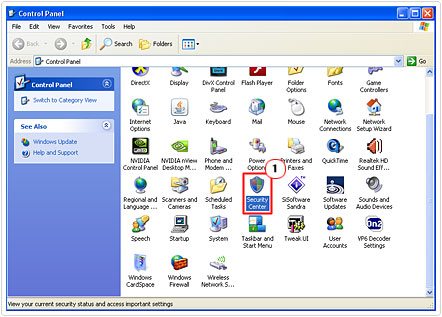
4. Once Windows Security Center loads up, click on Windows Firewall.
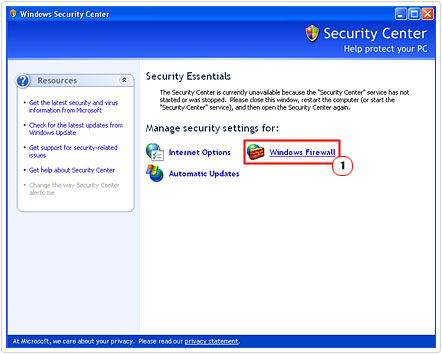
5. The applet for Windows Firewall should pop up, from here, click on the Exceptions Tab, then check the box next to Remote Desktop and click on OK.
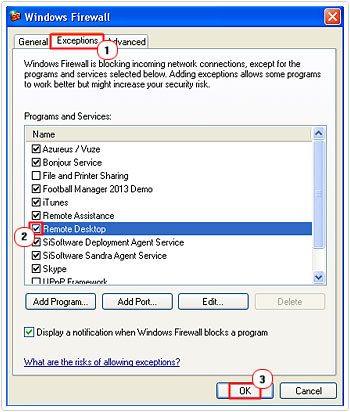
Note: The Remote Desktop Exception is created by default; all you need to do is ensure it’s enabled and if not, enable it.
Run Windows Update
I talk about this quite a lot when it comes to fixing a whole plethora or computer issues including the RPC server is unavailable error. Before attempting any other solution(s), it’s very important that your computer has all the latest updates installed on it. To check for the latest updates, simple go to Microsoft’s Windows Update site here: http://windowsupdate.microsoft.com
Check Internet Protocols
The first thing you’ll want to do is ensure that the special drivers are installed properly, as they are used for internetworking. The likelihood of you having problems with the drivers is fairly low, but it doesn’t hurt for you to check. This can be done by doing the following.
1. First, ensure you’ve logged into your computers with a user profile that has administrative rights.
2. Then click on Start, right click on My Network Place and select Properties.
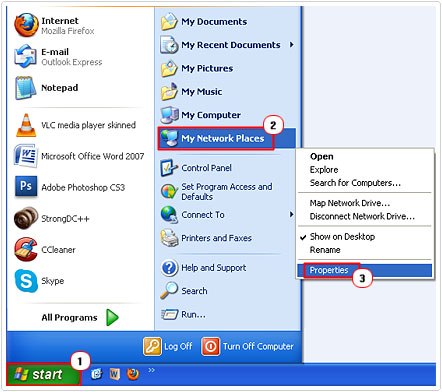
3. This will bring up Network Connections, from here, right click on Local Area Connection and select Properties.
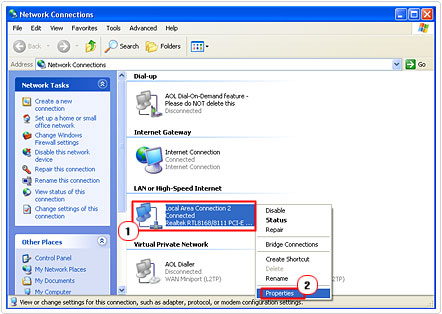
4. The Local Area Connection Properties applet will load up. From here you’ll want to ensure that under this connection uses the following items: you have Internet Protocol (TCP/IP) and File and Printer Sharing for Microsoft Networks.
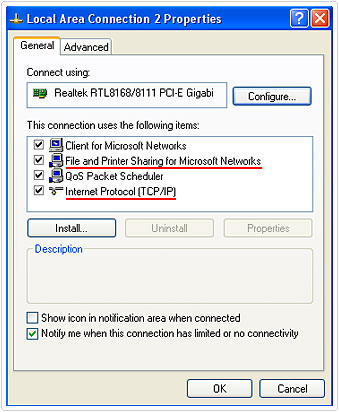
Note: If either one of these items is missing, then you will need to reinstall them. For information on how to reinstall new items, check out my post on how to fix the Winsock errors.
Verify Your Drivers
After you have verified that you have all the appropriate items installed in your internet connection, the next thing you’ll want to do is ensure that they are all working correctly. This can be done by doing the following.
1. First, ensure you’ve logged into your computer with administrative rights.
2. Then click on Start -> Run, type cmd and click on OK. [Windows Vista/7: Start -> Type cmd (into the Search programs and files box) and Press CTRL + Shift + Enter, then click on Continue]

3. When Command Prompt loads up, type Verifier /Driver and hit Enter.
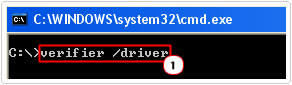
4. Once the process has finished, restart your computer.
You should then check to see whether the issue has been rectified. If not, proceed to the next step.
Verify the RPC Related Services
The RPC requires a few services to be running in the background before it can function. The steps below will outline the exact services that should be running on your operating system before you can expect not to receive the RPC server is unavailable error message.
1. First, ensure you’ve logged into your computer with administrative rights.
2. Then click on Start -> Run, type services.msc and click on OK. [Windows Vista/7: Start -> Control Panel -> Administrative Tools -> Services]
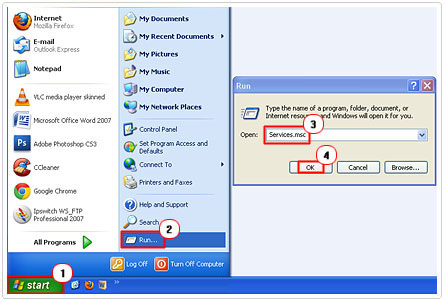
3. This will bring up the Services applet. From here you’ll want to verify that the appropriate services are running on your computer.
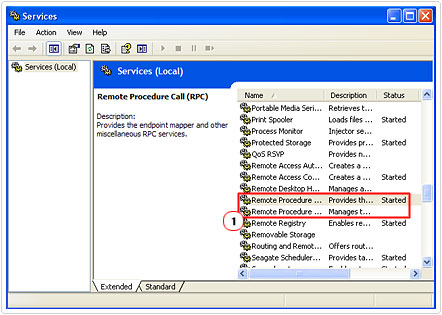
4. If you find that a required item is not running on your computer, then you should double click on it to bring up its Properties applet. Then on the General Tab, select Automatic from the drop menu next to Startup type: and then click on the Start button followed by Apply and OK.
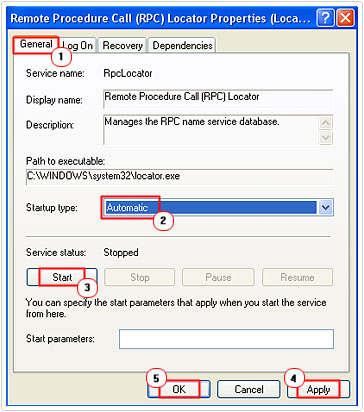
The following are the services that should be running on your computer based on the version of Windows your using:
| OS | Service | Startup type |
Windows XP | Remote Procedure Call (RPC) | Automatic |
Windows Vista | Remote Procedure Call (RPC) | Automatic |
| DCOM Server Process Launcher | Automatic | |
Windows 7 | Remote Procedure Call (RPC) | Automatic |
| DCOM Server Process Launcher | Automatic | |
| RPC Endpoint Mapper | Automatic |
After you have verified that all the required services are running, you should then attempt to use the RPC services. If you’re no longer getting the RPC server is unavailable error message, then the issue has been solved. However, if it persists, the continue reading.
Verify Your Registry
There are a few entries that should exist within the Windows registry for the RPC to work. If any of these entries were to become corrupted, then the RPC server is unavailable error will manifest. If you don’t know what the registry is, it’s basically a database system, which contains all the configuration data for your operating system.
WARNING: When editing the registry it’s very important that you do not delete or edit something that you shouldn’t as it could render your computer inoperable. With that said, before you attempt any changes, it’s very important that you back up the registry. To do this, I recommend you use system restore, and that’s because it’s quick and easy to utilise. For more information on how to use this feature check out my post on using Windows system restore.
1. Once you’ve created a restore point, you’ll want to open Registry Editor by clicking on Start -> Run [Windows Vista/7: Press  + R], typing “regedit” and clicking on OK.
+ R], typing “regedit” and clicking on OK.

2. Once Registry Editor loads up you will need to navigate to following path(s) based on your version of Windows:
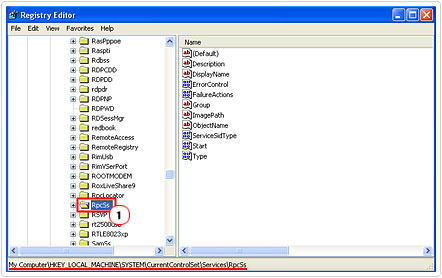
| OS | Registry Path(s) |
Windows XP | HKEY_LOCAL_MACHINESystemCurrentControlSetServicesRpcSs |
Windows Vista | HKEY_LOCAL_MACHINESystemCurrentControlSetServicesRpcSs |
| HKEY_LOCAL_MACHINESystemCurrentControlSetServicesDcomLaunch | |
Windows 7 | HKEY_LOCAL_MACHINESystemCurrentControlSetServicesRpcSs |
| HKEY_LOCAL_MACHINESystemCurrentControlSetServicesDcomLaunch | |
| HKEY_LOCAL_MACHINESystemCurrentControlSetServicesRpcEptMapper |
At this stage, verifying that the actual entries exist is as much as you can do. If you find that one or more of the entries are missing, then you should consider running a repair installation of windows.
Alternatively, you can use the Windows repair tool called Reimage, which will repair your Windows installation without the requirement of a Windows CD, in addition to fixing the RPC server is unavailable error and the lingering effects of it, thus, making Reimage the recommended option.
For more information on this powerful tool, visit the following link:
CLICK HERE TO CHECK OUT REIMAGE
Verify System Files
The RPC service uses a number of system files in order for it to function. That means if any of them were to become corrupted somehow, you would lose your ability to make remote calls. Fortunately, these files can be verified and reinstalled if found to be corrupt or missing, through the use of System File Checker. For more information on how to access this tool, check out my Winsock tutorial.
Are you looking for a way to repair all the errors on your computer?

If the answer is Yes, then I highly recommend you check out Advanced System Repair Pro.
Which is the leading registry cleaner program online that is able to cure your system from a number of different ailments such as Windows Installer Errors, Runtime Errors, Malicious Software, Spyware, System Freezing, Active Malware, Blue Screen of Death Errors, Rundll Errors, Slow Erratic Computer Performance, ActiveX Errors and much more. Click here to check it out NOW!


Hi when I boot up my computer and comes onto thescreen wwhere you log in, I type in my pw and it says the rpc is unavailable! please help!!!
If it’s preventing you from logging in, you should boot into safe mode with networking, and then use the default administrator account to get in. Once you’re in, you can follow the instructions laid out here.
What if bottling with safe mode doesn’t work either?
Then you should do a repair installation, and once the computer is up and running again, do a deep virus scan.
I am not getting any audio from my laptop suddenly..and ofter one day GOM player also stop working. It is showing the error that the RPC server is unavailable.
Is the audio issue just with the game or general use of the system?
You should definitely attempt to reinstall your graphics and sound card drivers, if its a gaming issue.
i’m unable to print document it shows ” RPC server is not available” so pls help
Have you tried reinstalling your printer drivers? To do that, you will need to completely uninstall the drivers before installing them again.
I am not able to access laptop,it’s only shows blue screen and it’s keep on restarting again and again. What do I do? Please help
Are you able to access Safe Mode? Press F8 after the POST (Power on Self Test), then select Safe Mode.
If the computer will not boot into Safe Mode of the Normal Mode, you could try a repair installation, but you’ll need your original CD for that.
I am not able to access safe mode, and don’t have my original cd, should I take my laptop to service centre.
If you’re unable to acquire your operating system on CD, then you’ll have no choice. But I’m sure you can get the CD from somewhere. It’s a relatively easy fix, not really worth paying the money for. All they’ll do, is one of two things, either a fresh installation or a repair installation.
I have my laptop warranty till 2019,so no money problem, thank you for your support.
Oh okay, that’s good. Just tell them to preserve all your personal data.
This is great stuff. Thank you so much for sharing man.
I can’t repair RPC server error via SFC /scannow becouse when i want to use it the error with RPC server is occurred