| Attention Before you read this post, I highly recommend you check out my resources page for access to the tools and services I use to not only maintain my system but also fix all my computer errors, by clicking here! |
The error message “This app can’t open” appears when an end user attempts to open a UWP (Universal Windows Platform) app within Microsoft Store. A UWP app is essentially a core, preinstalled Windows application, such as Calculator, Photo Viewer etc. The exact cause of this error may vary, from a UAC feature problem, to a corrupt install.
The computer system is a fabulous thing, able to carry out a great many tasks – which has made life more efficient, productive and entertaining. However, these systems aren’t without fault as there are instances when it may not behave as you expect.
For example, an app you’re attempting to run, may refuse to start, siting the “This app can’t open” error notification.
This is a relatively common and thus, notable error message, that has affected millions of Windows 10/11 users. You can find countless forums and websites talking about it.
This app will occur on a wide variety of apps, but the common theme is that they are typically, default, core Windows applications. However, one cannot rule out third-party apps, as there have been reported instances.
Another thing to note is the slight variations of the “This app can’t open” error. The error message may refer to a specific app in the notification. Which is a plus, as it gives you a heads up on where to begin.
All-in-all, if you’re having problems with this error, then you needn’t worry. As painstakingly annoying this problem may seem, it can be solved relatively, easily. You just need to know how.
However, before we get to the solutions, let’s first take a look at the common causes of this error.
What Causes This App Can’t Open Errors
So, why exactly are you seeing this error? In the vast majority of cases, the exact cause can be attributed to either the app itself, or Microsoft Store.
The error will occur, most often when attempting to open apps such as:
Calculator
Mail
Photos
News
The exact cause of which is outlined below:
- The app is configured incorrectly.
- A Windows Update failed.
- The Microsoft Store app is corrupted.
- An internet security tool is conflicting with the app.
- A virus has infected your system.
So, now we have the causes out of the way. What can you do to rectify it? Find out below.
How to Fix It
There are a wide variety of methods you can deploy to fix this app can’t open errors. So, for the sake of efficiency, I went with the most effective. They are as follows:
Use Windows Repair Tool to Fix This App Can’t Open
Depending on your level of expertise, the manual methods may or may not be ideal for you. For this reason, I decided to start with the Windows Repair Tool Advanced System Repair Pro.
What is it, you ask? Well, it is a highly advanced repair tool, capable of detecting and fixing a plethora of Windows issues on your system.
It is an automatic tool, which makes it very easy to use. You need minimal expertise, to get it up and running. Simply, download, install and run it. It should then proceed to scan your system, to determine whether you have any DLL errors, driver issues, registry errors, runtime errors, appcrash errors etc. Then apply the appropriate fix where applicable.
This tool is also equally adept at optimising your system, so expect your computer to run faster after the scan.
If any of that interests you, then I recommend you visit the link below:
CLICK HERE TO CHECK OUT ADVANCED SYSTEM REPAIR PRO
Run a Malware Scan
Another relatively easy method you can deploy, is to run a full scan of your system using an internet security app. I assume you already have a virus scanner installed on your system, so you can go ahead and use that.
Alternatively, if you suspect that your security tool is conflicting with the app or is inefficient, then I’d recommend you gave SpyHunter a try.
SpyHunter is the best antimalware tool out there. It is extremely thorough and sure to find any issues (if they exist) within a single scan.
For more information on SpyHunter, visit the link below:
CLICK HERE TO CHECK OUT SPYHUNTER
 The solution(s) below are for ADVANCED level computer users. If you are a beginner to intermediate computer user, I highly recommend you use the automated tool(s) above! The solution(s) below are for ADVANCED level computer users. If you are a beginner to intermediate computer user, I highly recommend you use the automated tool(s) above! |
Enable UAC
This app can’t open will appear when the UAC (User Account Control) feature has been disabled. Some users have found that they were able to fix the error, simply by enabling it.
This is a fairly simple process, which can be done by following the steps below:
1. First, boot into your system, as a full administrator.
2. Then type User Account Control into the Type here to search box, then click on Change User Account Control settings.

3. This will bring up the User Account Control settings applet. From here, move the slider up, at least one, above Never notify. Then click on OK to save changes.
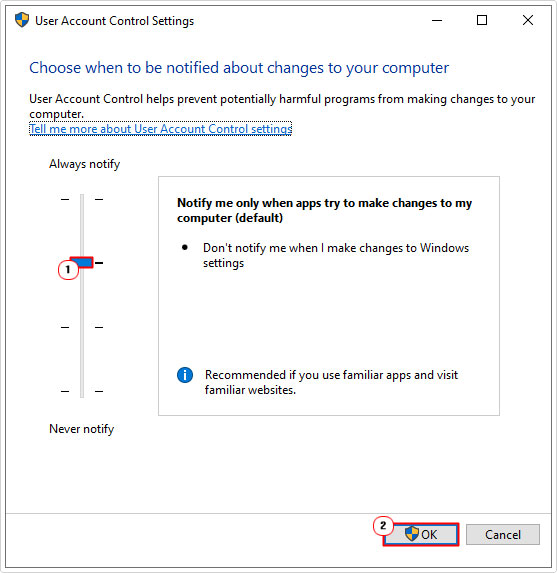
Reset App
If an app is acting up, resulting in the “This app can’t open” error notification, then you may want to consider resetting it.
If you don’t know how to reset an app, then you can find step-by-step instructions from my post on fixing 0x8007139f errors.
Download Correct App Version
Another common reason for this app can’t open errors is when the user accidently downloads and installs the wrong version of an app on their system. For example, they download a 64-bit version of an app, on their 32-bit operating system or vice versa.
To determine whether you’re in the same situation, do the following:
1. First, boot into your system as a full admin.
2. Then press  + R, type … and click on OK.
+ R, type … and click on OK.
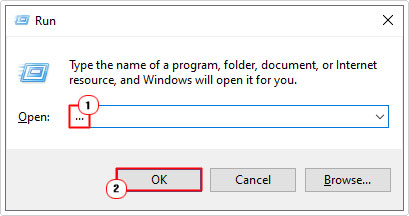
3. This will bring up File Explorer, from here, right-click on This PC and select Properties.

4. The About applet should appear. Look next to System type to find out which OS version you have running on your system.

Note: If you have a 32-bit OS and you’re trying to run a 64-bit app. Then you’ll need to remove it, then download the correct (32-bit) version of the app. If you have a 64-bit OS and you’re trying to run a 32-bit app and it’s giving you the “this app can’t open” error. Then you can try using the comparability mode feature. To do that, follow the steps below:
5. Go to your desktop, then right-click on the App Icon and select Properties.
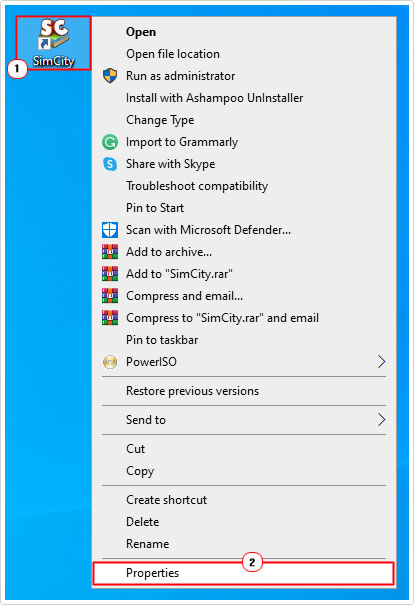
6. This will bring up the App Properties applet, from here, click on the Compatibility Tab, then tick the box next to Run this program in compatibility mode for and select Windows 8 from the drop down menu and click on OK.
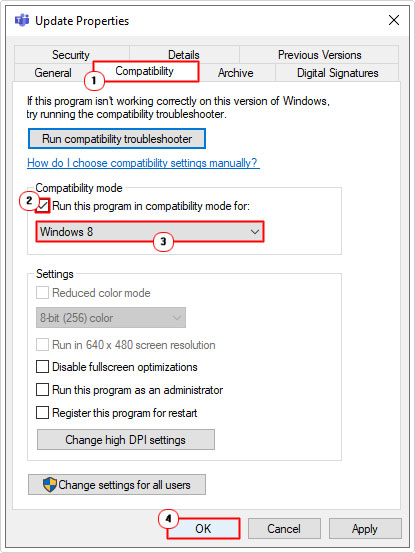
Note: If the error continues to persist, then you can try choosing Windows 7, then Windows Vista.
Clear Microsoft Store Cache
As previously pointed out, “this app can’t open” errors, are oftentimes the result of a corrupted Microsoft Store app. Thus, to eliminate this, as a possible cause, it’s recommended that you clear the app’s cache files.
To do that, follow the steps outlined in my post on fixing error 0xcaa80000.
Run Windows File Scan
Another possible cause for the “this app can’t open” error is the corruption of key system files. Fortunately, Windows has two built-in tools (DISM & SFC) that you can use to restore the integrity of your operating system.
You can find the necessary instructions on how to use these tools from my post on fixing AMDRSServ.exe system errors.
Reinstall Problematic App
If resetting the UWP app failed to fix the “this app can’t open” error, then you may want to consider a reinstallation.
Typically, you can remove apps you have installed using the InstallShield. However, UWP apps, come preinstalled, and thus, cannot to be removed this way.
Fortunately, there is a workaround to this problem. Just follow the steps below:
1. First, ensure you’ve booted into your system as a full administrator.
2. Then right-click on the Start button and select Windows PowerShell (Admin).

3. This will bring up PowerShell, from here, type the following command below and press Enter.
Get-AppxPackage | Select Name, PackageFullName
Note: This will give you a list of all the UWP apps installed on your system.
4. To remove an app, simply type the command below:
Get-AppxPackage NAME | Remove-AppxPackage
Note: Where NAME is replaced with the Name of the app.
Note: If you are unable to tell which app name corresponds with which app, then I suggest you copy and paste the app name into Google, to get further information on the app it belongs to.
Create a New User Account
If the “this app can’t open” continues to persist, even after attempting all the solutions above, then I suggest you do something a little more drastic.
That is, to create an entirely new User Account.
To do that, follow the steps below:
1. Ensure you’ve booted into Windows as an admin.
2. Then Press  + I, then type User Account into the Find a setting box, and click on Add, edit or remove other users.
+ I, then type User Account into the Find a setting box, and click on Add, edit or remove other users.

3. This will bring up the Family & other users applet, from here, click on Add someone else to this PC.

4. A Microsoft Account applet will appear, follow the onscreen instructions to create a new account for your PC.

Are you looking for a way to repair all the errors on your computer?

If the answer is Yes, then I highly recommend you check out Advanced System Repair Pro.
Which is the leading registry cleaner program online that is able to cure your system from a number of different ailments such as Windows Installer Errors, Runtime Errors, Malicious Software, Spyware, System Freezing, Active Malware, Blue Screen of Death Errors, Rundll Errors, Slow Erratic Computer Performance, ActiveX Errors and much more. Click here to check it out NOW!

