| Attention Before you read this post, I highly recommend you check out my resources page for access to the tools and services I use to not only maintain my system but also fix all my computer errors, by clicking here! |
Blue screen (BSOD) errors occur quite frequently, and for a magnitude of reasons, on both Desktop and Laptop systems alike. However, for this tutorial, we’ll talk, specifically about the UNEXPECTED_STORE_EXCEPTION error. As is the case with BSOD, when they occur, they halt all system operations – which makes them quite annoying.
If you’re currently bogged down with the UNEXPECTED_STORE_EXCEPTION error (which is more than likely, hence why you’re here), then you need not fret. As you’ll find, comprehensive instructions on how to fix it.
Okay, so let’s get to the error in question. When the UNEXPECTED_STORE_EXCEPTION error occurs, the accompanying error message will in most cases, look something like the following:
Your PC ran into a problem and needs to restart. We’re just collecting some error info, and then we’ll restart for you. (0% complete)
If you’d like to know more, you can search online later for this error: UNEXPECTED STORE EXCEPTION
This error can occur due to many different things, but in most cases, it’s the internet security solution that’s the culprit. Removing or uninstalling your antivirus scanner, is a very common workaround for this problem.
That aside, there are many things for you to consider. Your security tool is simply your first go to.
What Causes UNEXPECTED_STORE_EXCEPTION Errors?
The UNEXPECTED_STORE_EXCEPTION error is quite common, occurring in many different circumstances; ultimately, halting all system operation(s) when it does.
So why does it occur? Well, we mention your antivirus scanner being to blame. But there are other common causes to consider, such as the following:
- A corrupted device driver.
- An incomplete or corrupted software installation.
- Damaged sectors on your hard disc drive.
- Malicious files having infiltrated and corrupted integral system files.
These are the things that you need to consider when it comes to UNEXPECTED_STORE_EXCEPTION errors.
Now we’ve established the potential causes, the next thing to cover, are the possible solutions.
How to Fix It
Below you will find an assortment of solutions that you can use to overcome the UNEXPECTED_STORE_EXCEPTION error. It’s recommended that you attempt the solution(s) in the order that they appear – just for convenience sake.
Anyway, so, as we discussed earlier. Your antivirus scanner could quite possibly be the cause. So I’d recommend that you uninstalled it. Just for verification sake.
Removing your virus scanner is a fairly simple process. Just use the Windows tool Add/Remove Programs; which you can access by doing the following:
1. First, boot into your system as a full administrator.
2. Then press  + R, type Appwiz.cpl and click on OK.
+ R, type Appwiz.cpl and click on OK.

3. When Uninstall or change a program loads up, click on your Antivirus Scanner, then click on Uninstall. Follow the onscreen instructions to safely remove your scanner.
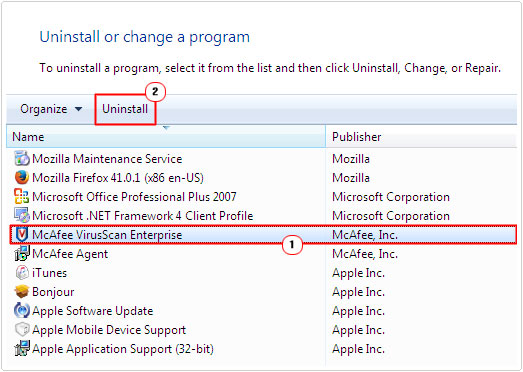
Note: Alternatively, it may be possible for you to periodically disable your virus scanner.
Reset Windows Store
The UNEXPECTED_STORE_EXCEPTION error message alludes to a problem with the Windows Store component. So you should definitely consider resetting it, to see whether or not it fixes the issue.
To reset Windows Store, just do the following:
1. Boot into your computer as an administrator.
2. Then press  + R, type WSReset.exe and click on OK.
+ R, type WSReset.exe and click on OK.
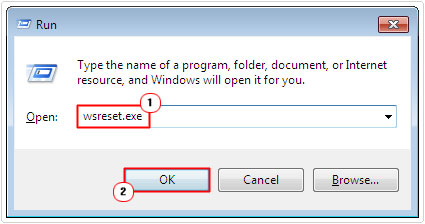
3. Allow the whole process to complete, then check whether or not the error has been fixed.
Run Windows Repair Tool to Fix UNEXPECTED_STORE_EXCEPTION Errors
There are so many methods you can deploy when attempting to fix the UNEXPECTED_STORE_EXCEPTION error. Some of which are more complex than others. It’s for that reason, I recommend you give the Windows repair tool Advanced System Repair Pro a try.
This tool is multifaceted, jam-packed with a wide assortment of features and capabilities, capable of fixing a plethora of error types. All you need to do is download, install and run it on your system.
Advanced System Repair Pro is highly adept at fixing update errors, BSOD errors, DLL errors, application errors, in addition to many others. It’s also an optimisation suite. Meaning, it can speed up your system (in the event that it’s starting to perform sluggish).
Anyway, you can learn more about this powerful tool, from the link below:
CLICK HERE TO CHECK OUT ADVANCED SYSTEM REPAIR PRO
Update Device Drivers
As pointed out earlier, its possible corruption of a device driver, specifically your graphics card driver is to blame for the UNEXPECTED_STORE_EXCEPTION error. Thus, to get around this, you will need to download the latest drivers for your hardware.
However, if you’re unfamiliar with how the entire process works, then you could try using the driver automation tool DriverFinder. This tool will essentially, automate the process.
You can learn more about this tool, from the link below:
CLICK HERE TO CHECK OUT DRIVERFINDER
 The solution(s) below are for ADVANCED level computer users. If you are a beginner to intermediate computer user, I highly recommend you use the automated tool(s) above! The solution(s) below are for ADVANCED level computer users. If you are a beginner to intermediate computer user, I highly recommend you use the automated tool(s) above! |
Turn Off Fast Startup
Windows 10 (& 11) have a fast boot mode, which is not dissimilar from sleep mode from previous iterations of Microsoft Windows. It combines elements of both hibernation mode and a cold shutdown.
When enabled, this feature makes the operating system boot up significantly faster. However, without proper motherboard and OS support, this feature has known to cause a number of issues. For this reason, it’s possible it’s the culprit for the UNEXPECTED_STORE_EXCEPTION error.
For help on how to disable this feature check out my post on fixing DRIVER_OVERRAN_STACK_BUFFER errors.
Disable File History
File History is a Windows feature that allows the end user to recover previously corrupted files. Some end users have reported that they were able to fix the UNEXPECTED_STORE_EXCEPTION error by disabling this feature.
To do that, simply follow the instructions below:
1. First, boot into your system as an admin.
2. Now, press  + R, type Control then click on OK.
+ R, type Control then click on OK.

3. When Control Panel loads up, type File History into the Search Control Panel box, then click on File History.
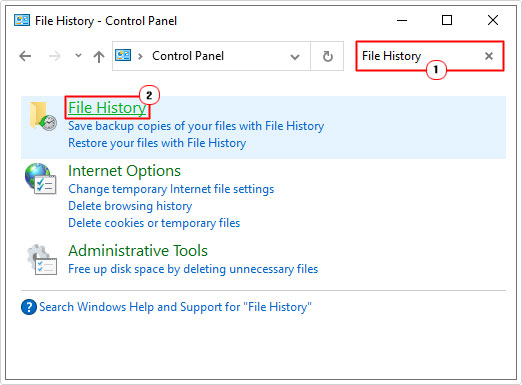
4. This will bring up File History, from here, click on Turn off.
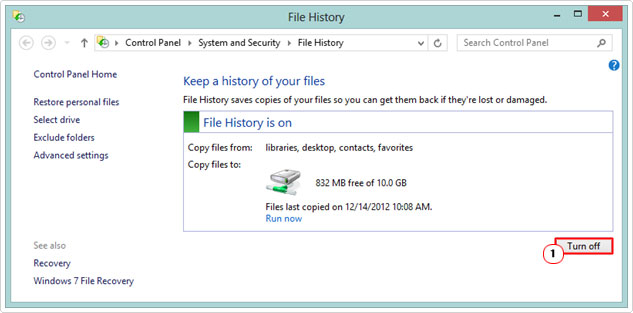
Use High Performance Power Plan
Windows comes with a wide range of power plans that the end user can switch between. The power plan you enable, should reflect the kind of tasks you intend to do on it (Balanced, Power Saver, or High Performance).
Thus, if you’re attempting to use your system to its maximum ability and are stumbling into issues, maybe a change of power plan (to High Performance) is in order.
To do that, follow the instructions below:
1. Boot into your system as admin.
2. Then type Choose a power plan into the Type here to search box and click on Choose a power plan.
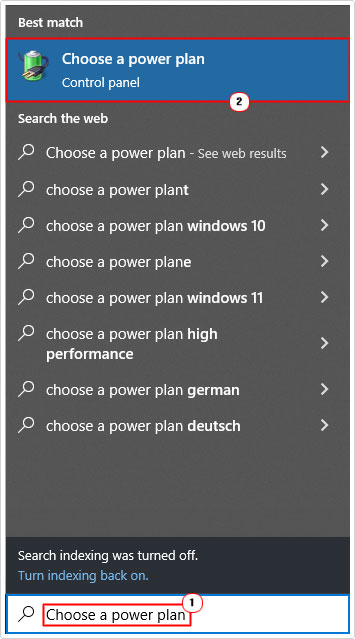
3. This will bring up the Power Options, from here click on High Performance.
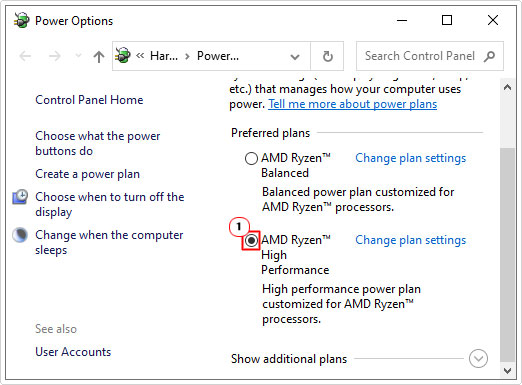
Run System File Checker to Fix UNEXPECTED_STORE_EXCEPTION
Another possible cause of the UNEXPECTED_STORE_EXCEPTION error is corrupted or missing system files. Fortunately, Microsoft Windows has a built-in diagnostic and repair tool, specifically aimed at replacing integral system files. To run it, simply do the following:
1. Boot into your computer as admin.
2. Then press  + R, type cmd and press CTRL + Shift + Enter.
+ R, type cmd and press CTRL + Shift + Enter.

3. When Command Prompt loads up, type the command below and press Enter.
SFC /Scannow
This will load up the system file checker tool and begin the scan. Once complete, it will notify you on whether or not it found any violations and whether it was able to repair them.
In the event that it found corrupted files but was unable to successfully repair them, it is possible to find out which files it could not fix, so that you could try manually fixing them.
To do that, just do the following:
1. Ensure you’ve logged in as an admin, then press  + R, type %WinDir%\Logs\CBS\CBS.log and click on OK.
+ R, type %WinDir%\Logs\CBS\CBS.log and click on OK.
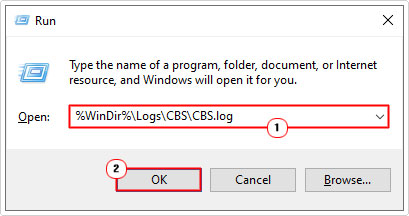
2. This will load up the CBS.log file, giving you a full report for the scan.
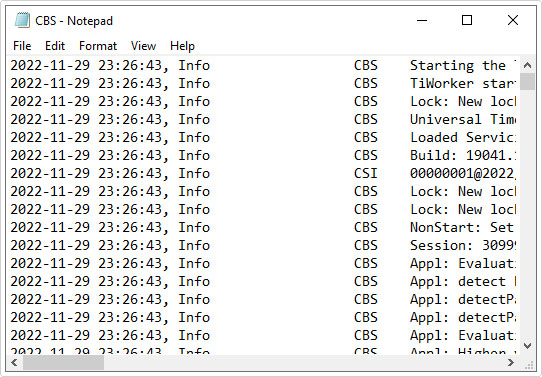
Are you looking for a way to repair all the errors on your computer?

If the answer is Yes, then I highly recommend you check out Advanced System Repair Pro.
Which is the leading registry cleaner program online that is able to cure your system from a number of different ailments such as Windows Installer Errors, Runtime Errors, Malicious Software, Spyware, System Freezing, Active Malware, Blue Screen of Death Errors, Rundll Errors, Slow Erratic Computer Performance, ActiveX Errors and much more. Click here to check it out NOW!

