| Attention Before you read this post, I highly recommend you check out my resources page for access to the tools and services I use to not only maintain my system but also fix all my computer errors, by clicking here! |
A new process just suddenly appearing in your Windows Task Manager can be somewhat worrying, especially if you’re at least vaguely aware of the programs that typically run in the background. Is the unsecapp.exe process safe? It’s interestingly named, to say the least, but is it a malicious file or just a normal part of the operating system?
Why Is Unsecapp.exe Running?
Unsecapp.exe is a system process, which means it comes with the operating system. To delve a little deeper, this process works with the WMI provider interface structure for the purpose of call-backs for client applications which use a variety of processes.
The Windows Management Instrumentation or WMI is a component designed to allow applications to interact with system user accounts, programs already running, services within the OS, and other areas of Windows. This is why you will find the unsecapp.exe process in Windows Task Manager during boot-up or when called upon by a specific application.
Why Did It Suddenly Start Running?
Because of the very nature of the unsecapp.exe process, typically applications will call upon it, when required. Users have reported seeing this process running in the background after installing specific anti-virus applications, IM applications and gaming tools (like Steam).
Is Unsecapp.exe Dangerous?
This process is, for the most part, safe. Thus, it’s unlikely it will cause any harm to your system.
As previously mentioned, this process should be considered both safe and a necessity. Despite that, you should also be cognizant of the fact that various malicious files are known to use similar process names in order to trick users into thinking they are legitimate.
The Unsecapp.exe process is found in the following location:
C:Windows\System32\wbem
So if you find the unsecapp.exe file in any location other than the one specified above, then it’s most likely a virus, malware or spyware.
How to ensure it’s Not Malware?
While the unsecapp.exe file found running in the background of your computer is not a malicious file that in no way, deters hackings from attempting to disguise their malicious programs using a similar name.
As previously mentioned, one of the best ways of determining whether or not a process is legitimate is to check its location (C:Windows\System32\wbem). You can check the location of this file by doing the following:
1. First, boot into your computer with full administrative rights.
2. Then click on Start and Type unsecapp.exe (into the Search programs and files box) [Windows 10: Type unsecapp.exe (into the Search Windows box)].
.
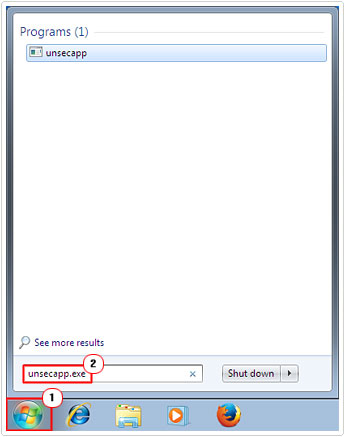
Note: The unsecapp.exe file should show up in the above Search Results.
3. Alternatively, you could press  + R, type %systemroot%\System32\wbem and click on OK.
+ R, type %systemroot%\System32\wbem and click on OK.
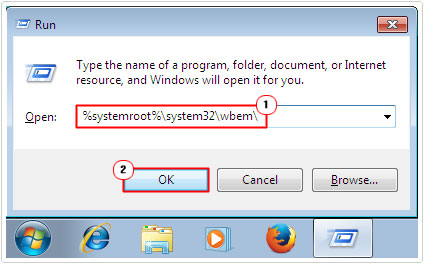
4. This will open the wbem folder, from here, locate the Unsecapp.exe.
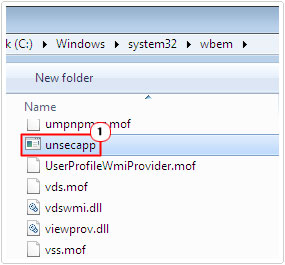
Note: Unlike using the search feature, this particular method will not determine whether or not you have the unsecapp.exe in other locations on your hard drive.
5. In Windows XP: Click on Start -> Search.
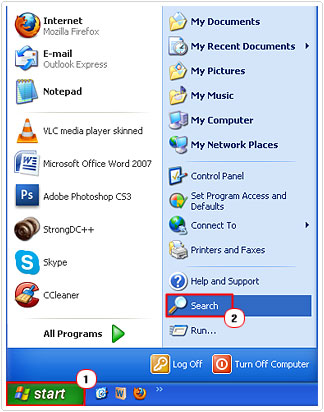
6. When the Search Results page shows up, click on all files and folders.
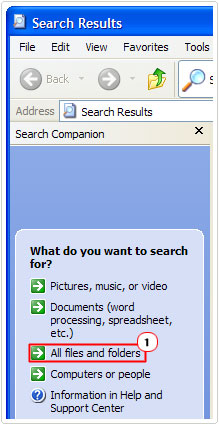
7. Then type unsecapp.exe into the all or part of the file name box and click on Search.
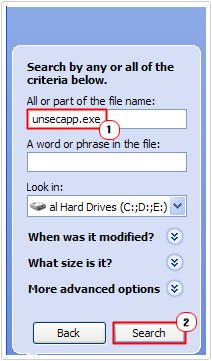
Another thing that you should be cognizant of is the fact that the legitimate unsecapp.exe file is capable of being infected, in such a situation, the only way(s) to determine whether or not this is the case, would be to either run a full virus scan (which I have elaborated on, below) or use Process Explorer.
For a step by step guide on how to use Process Explorer to determine the authenticity of a Windows process, I recommend you check out my post on the alg.exe process.
Can I Remove Unsecapp.exe?
The vast majority of non-system processes can be removed or disabled, because they are not integral to the smooth functionality of the operating system. However, unsecapp.exe is a system process, as it’s an application or tool that was developed and integrated into Microsoft Windows, thus, to disable it would potentially prohibit or adversely affect system performance. With that said, it is possible to remove, even system processes, as is shown on this article about deleting processes.
Ultimately, the only safe way of removing unsecapp.exe would be to completely uninstall your operating system, which would, defeat the purpose.
Is Unsecapp.exe Resource Hungry?
This process is not known to consume a significant amount of system resources. However, if you have too many programs running in the background, it can negatively affect the performance of your computer. To reduce the amount of processes that run in the background of your computer, you can use Microsoft System Configuration Utility to manually enable and disable processes from launching during boot-up.
Unsecapp.exe Errors
Issues related to this particular process are usually due to the specific application that is using it, rather than the process itself. With that said, there are a number of things that you can do to fix it. All of which I have outlined below.
Run a Registry Scan
Sometimes unsecapp.exe errors and other system errors may be caused by problems in the registry. Several applications may require the same unsecapp.exe file to run, and thus, references to it will naturally be created in the registry. During uninstallation, some of these entries may be left behind, causing problems for your computer.
In other instances, your registry may have invalid registry references, which are basically entries which reference file paths that have changed. So when the computer attempts to lookup the file(s) referenced in the registry, an error is returned. In addition, a virus may have infected and corrupted portions of the Windows registry, in a situation like this, the only solution would be to remove the corrupted portion.
In order to do this, you will need to run Advanced System Repair Pro, which is a professional registry cleaner tool. This application will automatically, scan, detect and repair any problems it finds in your registry.
With that said, you can acquire this powerful tool from the following link:
CLICK HERE TO CHECK OUT ADVANCED SYSTEM REPAIR PRO
Run a Malware Scan
If you conducted a search for the unsecapp.exe file, using the method(s) outlined above, and found more than one of these file(s) present on your computer, then that is a good indication that your computer may be infected.
The next legitimate step for you to take would be to run a full virus scan of your computer, using SpyHunter, which is the very best antimalware tool available in the marketplace today. You can download SpyHunter from here:
CLICK HERE TO CHECK OUT SPYHUNTER
 The solution(s) below are for ADVANCED level computer users. If you are a beginner to intermediate computer user, I highly recommend you use the automated tool(s) above! The solution(s) below are for ADVANCED level computer users. If you are a beginner to intermediate computer user, I highly recommend you use the automated tool(s) above! |
Reinstall the Associated Application
If you’re having problems with the unsecapp.exe process, it’s more than likely being caused by the application(s) that are using it. Thus, one viable way of repairing such errors is to reinstall said programs. This can be done by doing the following:
1. First, boot into your computer with full administrative rights.
2. Then press  + R, type appwiz.cpl and click on OK.
+ R, type appwiz.cpl and click on OK.

3. Once Add or Remove Programs loads up, click on the Application, and then click on Uninstall.
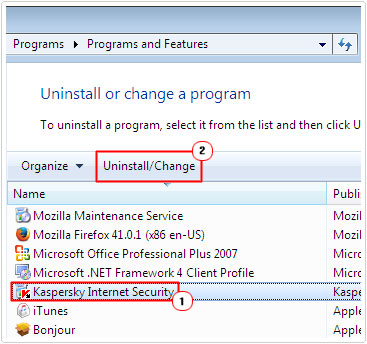
Alternatively, you can use an uninstallation tool like Express Uninstaller to do this. The advantage of using this tool is that it not only uses the built in InstallShield to remove the program, but also independently scans the hard drive and the registry for remaining files and folders. This is very important part of the reinstallation process, as you do not want any remnants of the program to remain, because when installing the program again, the new installation could potentially inherit problems from the old installation.
Anyway, you can download Express Uninstaller from here:
CLICK HERE TO CHECK OUT EXPRESS UNINSTALLER
Update Windows
Microsoft are always releasing new updates for their operating systems, these updates enhance system security, improve functionality and fix common errors. Sometimes fixing an error such as this is as simple as just updating your operating system.
Anyway, for instructions on how to update Windows I recommend you check out my post on fixing PFN_LIST_CORRUPT errors.
Are you looking for a way to repair all the errors on your computer?

If the answer is Yes, then I highly recommend you check out Advanced System Repair Pro.
Which is the leading registry cleaner program online that is able to cure your system from a number of different ailments such as Windows Installer Errors, Runtime Errors, Malicious Software, Spyware, System Freezing, Active Malware, Blue Screen of Death Errors, Rundll Errors, Slow Erratic Computer Performance, ActiveX Errors and much more. Click here to check it out NOW!

