| Attention Before you read this post, I highly recommend you check out my resources page for access to the tools and services I use to not only maintain my system but also fix all my computer errors, by clicking here! |
If you upgraded from a previous version of Windows to Windows 10, then it’s not uncommon for this to occur; for the USB ports not working as they should. It may appear as though the USB port is unable to or unwilling to recognise any device that you put into it. That means, none of your USB devices, whether it be your keyboard, mouse or printer, will actually work, but it’s for you to determine whether or not the problem is with the USB port, or the device(s) itself. USB ports not working correctly, can be resolved, just continue reading this post for that information.
Causes of USB Ports Not Working
When it comes to this USB port problem, there are several probable causes for it. These are as follows:
- Problem with your Power Supply Unit.
- USB port is damaged.
- Bad power management settings.
- USB drivers are out-dated or corrupted.
- USB device is damaged or faulty.
Symptoms of USB Ports Not Working
If you make a habit of repeatedly inserting and removing your USB devices from your USB port, this can result in an unresponsive port. In this particular state, the USB ports will fail to recognise any devices that you connect to it.
As I previously stated, before you can proceed with any fixes, you must first determine that the USB ports not working, are the result of the ports themselves, and not the device(s) you’re attempting to connect to them.
To determine whether or not this is the case, you will need to connect your USB device(s) to a different USB port, on a separate computer system. If the device connects without any problems, then you know, the problem is with the port. If the port on the new system is unable to detect the device, then you know the device is to blame. If you are unable to reformat the USB device, then you may need to replace it, depending on what it is.
When the USB ports stop working, below are the most common symptoms associated with this situation:
- The USB port fails to detect the device connected to it.
- The operating system will display an error message, then request you remove and/or replace the device.
Either way, you’ll want to delve deeper into the possible causes of the USB ports not working. Were they damaged in any way? There are several methods that you can adopt and should adopt.
Definitely take a closer look at the USB ports, and examine them. Is it filed with dust, is it clean? If you’re on a desktop machine and your USB ports are all positioned at the back of the computer, then there is a good chance that dust has embedded itself inside the ports(s).
Dust build up, is capable of reducing airflow to computer components, which in turn causes it to overheat. This is particularly common amongst laptop systems, where overheating is capable of reducing its performance. Thus, before attempting any of my hard solutions below, you should try using compressed hair to clean things up.
You should also look at any USB cables (if you use one), that connects devices to your system. Examine it, for any issues; does it have a close connection, is it damaged? These are all things you need to be cognizant of.
How to Fix It
If the issue is with the port itself, then you may have to resort to replacing the entire motherboard. This is all fine, with desktop solutions, but with laptop computers, it can be quite difficult. Soldering then becomes an option.
If you have a laptop computer, then you may want to look at physically repairing the port. But this all depends on whether or not the port is at fault.
With that said, now that you are familiar with the various probable causes, we can now turn our attention to possible workarounds. Below are several tried and tested solutions that you can use to fix this problem. Whether or not the solution will work, depends greatly on the cause.
Restart Your System
When your USB ports appeared to stop working, did you try restarting the computer? This old technical support solution, is most well know, for a particular reason: because it’s effective.
With the unrecognised USB device connected to your computer, you should immediately attempt a system restart. Once the computer has finished booting up, your USB ports should work as normal, assuming they are not damaged.
Scan For Hardware Changes
This next solution, should probably come before a system restart, and really, is designed to stop you from having to restart the entire computer. That said, if USB ports not working, is an issue for you, then you should try using the scan for hardware changes feature in Device Manager, in order to do that, simply follow the instructions below:
1. First, boot into your computer with administrative rights (assuming you’re not already in).
2. Then press  + R, type devmgmt.msc and click on OK.
+ R, type devmgmt.msc and click on OK.

3. Once Device Manager loads up, click on the Scan for hardware changes icon, and then verify whether your USB device has been detected.
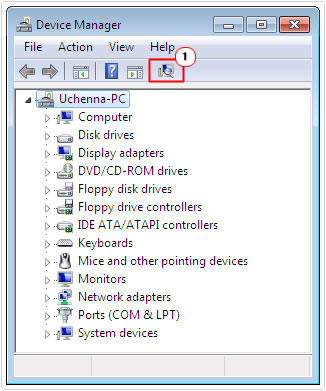
Disable USB Selective Suspend Feature
USB ports not working even after attempting both methods about? Then you should consider changing your power management settings, as they could be overriding your USB controller, inhibiting its ability to detect new devices. This is particularly common on laptop systems. If you want to keep your power usage to a minimum, then you should consider using the low power profile in Windows.
USB selective suspend is a power saving feature designed to cut power to your USB device, in order to safe battery life.
In most cases, this feature works without any hiccups, but there are those instances when it can and does cause problems for your USB ports.
In situations like this, you will need to disable it, to do that, simply follow the instructions below:
1. First, boot into your computer with administrative rights.
2. Then press  + R, type Control Panel and click on OK.
+ R, type Control Panel and click on OK.
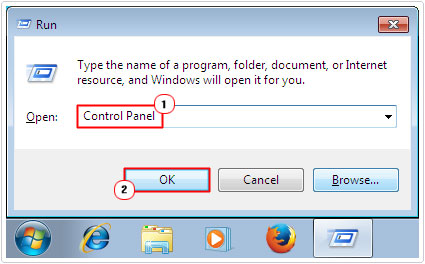
3. When Control Panel loads up, type Power Options into the Search Control Panel box, then click on Power Options.
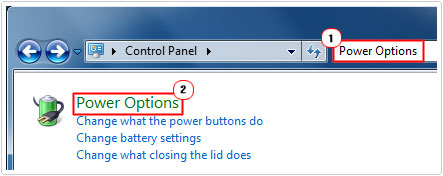
4. This will take you to the Power Options screen, from here, click on Change plan settings, next to your selected preferred plans.
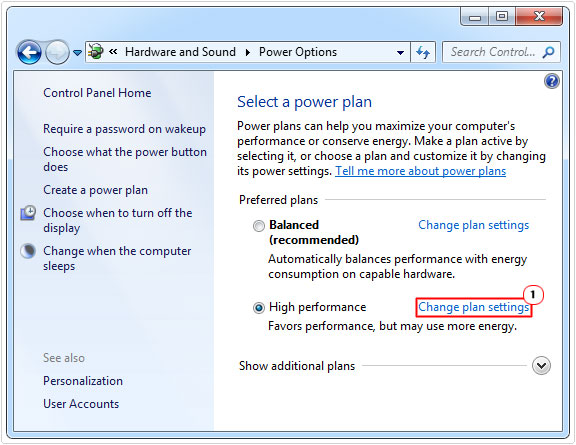
5. This will bring up the Change plan settings screen, click on Change advanced power settings.
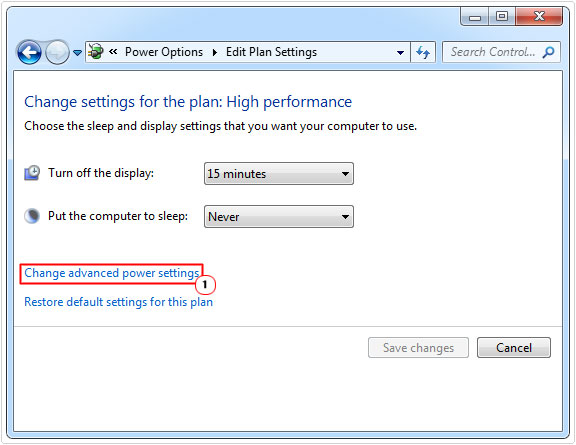
6. The Advanced Power Options applet will appear, simple Disable USB selective suspend setting, under USB settings and click on OK.
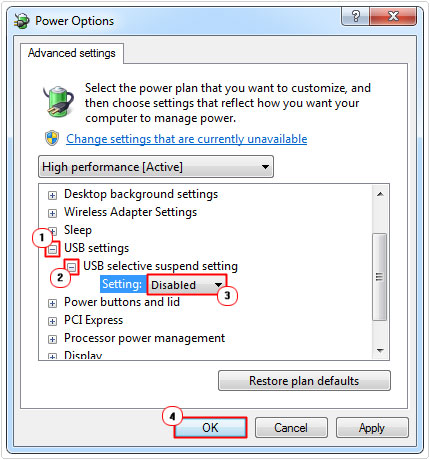
7. Once completed, restart your computer.
Disable and Enable Your USB Controllers
Your USB ports not working after disabling the USB selective suspend feature? Then you should try disabling and re-enabling the USB controllers. This should allow the controllers to recover from its previous unresponsive state. The USB controllers are what controls the USB ports, you can find them in Device Manager.
To carry out this step, simply do the following:
1. First, boot into your computer with the appropriate administrative privileges.
2. Then press  + R, type devmgmt.msc and click on OK.
+ R, type devmgmt.msc and click on OK.

3. When Device Manager loads up, click on the + icon, next to Universal Serial Bus controllers, then right click on the first USB controller and select Uninstall.
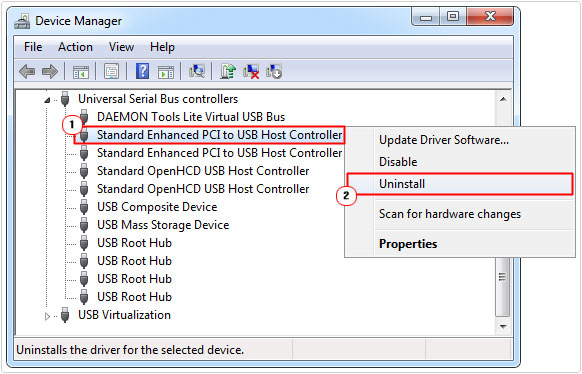
Note: You will need to repeat this process until all the USB controllers have been removed.
4. When done, restart your computer.
After the computer boots up, it will scan your hardware automatically, for any changes and reinstall the drivers for all the USB controllers that you previously removed.
Once that is complete, you will need to verify that the ports work.
Check CMOS
With older systems, it was possible to enable and disable the USB controller in the BIOS. If you have a 2010 or later system, then I recommend you check the BIOS, to ensure that USB is either Enabled or set to Legacy within the CMOS setup screen.
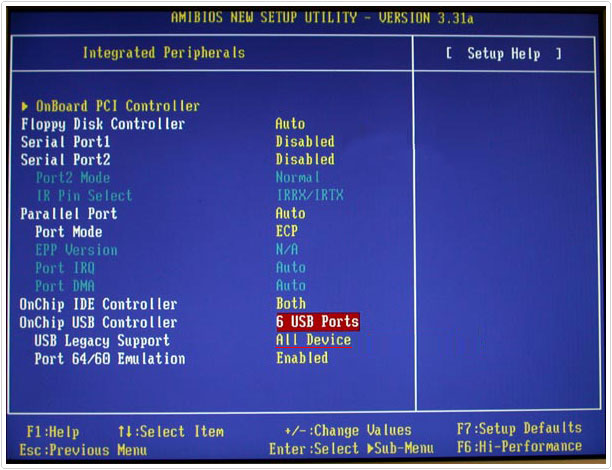
Problem with System
If the USB ports are still not working after attempting all of the solutions above, then that is an indication of just one thing. That the problem is being caused by a hardware problem. This could be the power supply, not providing another power to the ports, it could be a physical problem, with the USB port, being physically damaged. Whichever the cause, it’s highly recommended that you seek the support of an expert, especially if your only option is to replace the motherboard and power supply unit.
Are you looking for a way to repair all the errors on your computer?

If the answer is Yes, then I highly recommend you check out Advanced System Repair Pro.
Which is the leading registry cleaner program online that is able to cure your system from a number of different ailments such as Windows Installer Errors, Runtime Errors, Malicious Software, Spyware, System Freezing, Active Malware, Blue Screen of Death Errors, Rundll Errors, Slow Erratic Computer Performance, ActiveX Errors and much more. Click here to check it out NOW!


I want to to thank you for this fantastic read!! I certainly enjoyed every little bit of it.
I have you bookmarked to look at new stuff you post
I am in fact delighted to glance at this webpage posts which includes lots of helpful facts, thanks for providing this.