| Attention Before you read this post, I highly recommend you check out my resources page for access to the tools and services I use to not only maintain my system but also fix all my computer errors, by clicking here! |
Malware, viruses and hackers are a real risk for all computer users out there. As long as you have a system hooked up to the internet, there is always a chance that your computer could contract anyone of these threats. It was but a decade ago, the word “firewall” was virtually unknown to most, but today it’s become an integral aspect of everyone’s computing experience. As a result of this growing change, Microsoft released their firewall software with Service Pack 2 and since that time it has been renamed to Windows Firewall. Be sure to read this tutorial in its entirety as I explain why you should Use Windows Firewall and provide many viable alternatives to this solution.
What Is A Firewall?
A firewall is basically hardware or software that is designed to monitor the incoming and outgoing traffic from your computers ports in order to prohibit unauthorised access through them. The firewall essentially acts as a bridge between your system and the internet, thoroughly scrutinizing the data that comes through it, per instructions that you set. The firewall is thus, an integral component of internet security which is why, it’s very important that you have one running prior to logging onto the internet.
Why Use Windows Firewall?
The internet arena in which we all love to traverse has, over the years become pretty unreceptive; which we could attribute to its growing popularity. Hence, it’s become imperative that we have sufficient security on our systems in order to prohibit hackers from gaining access to our systems and our personal data. Apart from the hackers, there is always the treat of malware, spyware and viruses. We use Windows Firewall essentially as a preventative measure against all these malicious acts.
How Does The Firewall Work?
When you use Windows Firewall, for example, it works by monitoring the traffic that comes to and from your system. The firewall, in general, tracks all lines of communication whether it’s outgoing or incoming prohibiting any unauthorised access to your system. Firewall hardware and software is highly customisable, allowing you to open up specific ports so that traffic can flow through it, such as specific web pages and peer-to-peer client software.
The firewall can also be used for blocking specific ports, preventing access to your computer through them. This gives you the option to choose which ports should be opened and which ones should be closed, making it ideal for networking, online games playing or hosting your own web server. However, whenever you do open up a port, you’re essentially creating an avenue for which hackers can exploit.
The drawbacks of firewall software and hardware are that, when wrongly configured, it can create a plethora of issues for your system, such as the inability to access certain websites, applications and components on your computer.
The Benefits of Firewall Software/Hardware
- They are proficient at securing a network environment, prohibiting malicious files and hackers from gaining access to any of the computers.
- It significantly decreases the chances of you contracting anything of a malicious nature while online, creating a web browsing experience that is far more secure with less worries.
- For the more experienced computer user, there’s also that ability for you to customise the firewall. That way, you can determine which ports you want closed and which ones you want opened.
- You can create an access list, blocking specific websites on certain computers within a home network environment.
How to Enable Windows Firewall
To use Windows Firewall, you need to enable it, which is a fairly simple process, in most cases it should be on by default, but in the event that you unknowingly switched it off, just follow the simple instructions below.
1. First you’re going to want to log into your computer with administrative rights.
2. Then click on Start -> Control Panel.

3. Once Control Panel loads up, double click on Security Center.
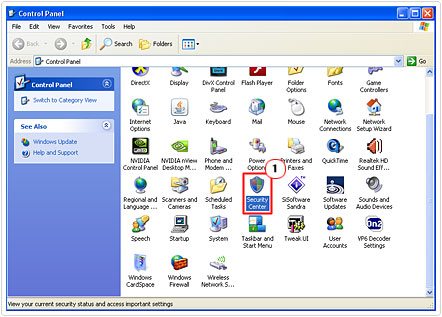
4. This will load up Windows Security Center, from here, click on Windows Firewall.
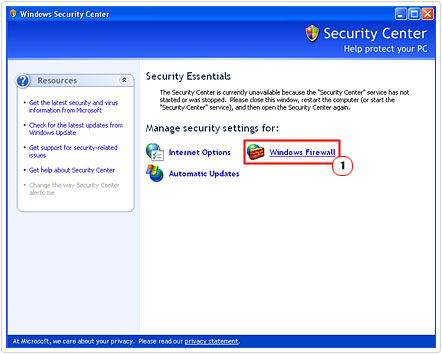
5. On the General Tab of the Windows Firewall Settings, click on, on (recommended), then click on OK.
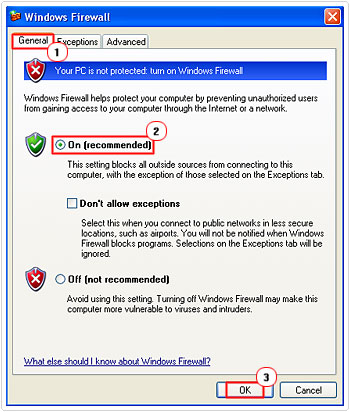
Creating Exceptions for Trusted Applications
When you want to use Windows Firewall, you must turn it on, but, by default it will block all unsolicited connection requests to your system, as a means of providing better security. Because of the restrictions created by the firewall between the internet and your computer, you may have to alter the settings for certain programs which require an open connection to the internet in order to function. For these particular programs, you’re going to want to create an exception so that they can make a connection through the firewall. To do this, follow the simple instructions below.
1. Follow the steps from 1 – 4 of “How to Enable Windows Firewall“.
2. Then click on the Exception Tab, followed by the Add Program Button.
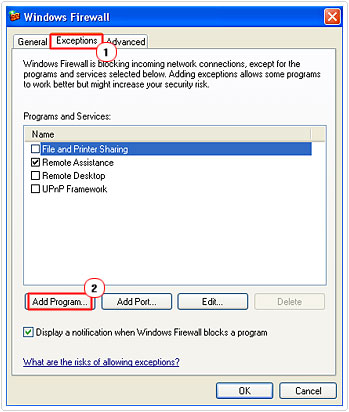
3. An applet named Add a Program will pop up, just scroll down to the program of choice, select it then click on OK.
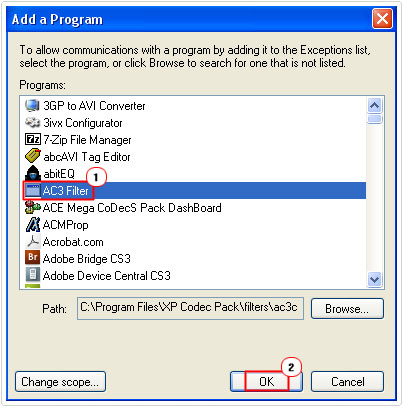
Notes
In cases when the application of choice is not listed, you’ll have to click on the Browse Button, and locate the .EXE file of the program that you would like to set the exception rule for.
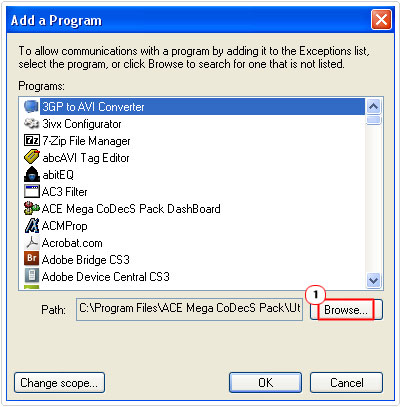
To open a port, simply click on the Add Port Button and put in a Port Name, followed by a Port number, then select the Internet Protocol (TCP or UDP), then click on OK.
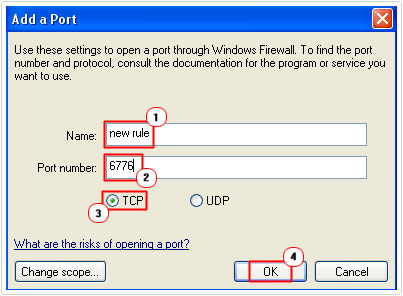
Restore Default Firewall Settings
If you’ve made a lot of changes to your firewall and would like to revert back to its default settings, then just do the following.
1. Follow the steps from 1 – 4 of “How to Enable Windows Firewall“.
2. Then click on the Advanced Tab, followed by the Restore Defaults Button under Default Settings.
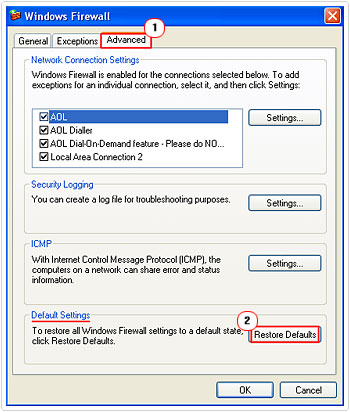
3. A Restore Defaults Confirmation message box will pop up, click on Yes, to restore all default Windows firewall settings.
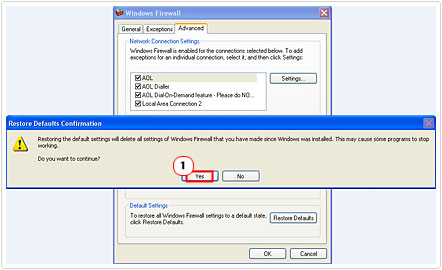
Alternative Firewall Software
Logging onto the net with your laptop at your local coffee without the appropriate internet security is akin to driving without your seat belt on. Having antivirus software on your system is a good, but if you want complete security while online, you’re going to need a solid firewall. With that said, I’ve put together a small list of some of the best firewall programs around for those who may not want to use Windows Firewall.
Comodo Firewall Pro (Freeware)
 The Comodo Firewall Pro is a free yet powerful tool. The interface of this program is very clean and easy to navigate through, jam-packed with a number of advanced options. In addition to its firewall capabilities, it also comes with an anti-malware removal tool, an excellent initiative. For those of you interested in testing this program out, visit here: http://www.personalfirewall.comodo.com/
The Comodo Firewall Pro is a free yet powerful tool. The interface of this program is very clean and easy to navigate through, jam-packed with a number of advanced options. In addition to its firewall capabilities, it also comes with an anti-malware removal tool, an excellent initiative. For those of you interested in testing this program out, visit here: http://www.personalfirewall.comodo.com/
ZoneAlarm Free Firewall (Freeware)
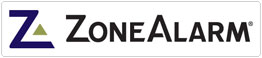 ZoneAlarm Free Firewall is just as it says, a free firewall program, developed by Check Point. ZoneAlarm Firewall comes with a wealth of features, such as setting per-application limits on outgoing connections, program control and inbound intrusion detection. It’s the firewall program that I currently use, so I definitely recommend it. For more information on this program, visit here: http://www.zonealarm.com/security/en-us/zonealarm-pc-security-free-firewall.htm
ZoneAlarm Free Firewall is just as it says, a free firewall program, developed by Check Point. ZoneAlarm Firewall comes with a wealth of features, such as setting per-application limits on outgoing connections, program control and inbound intrusion detection. It’s the firewall program that I currently use, so I definitely recommend it. For more information on this program, visit here: http://www.zonealarm.com/security/en-us/zonealarm-pc-security-free-firewall.htm
Routers Built-In Firewall
Despite all the firewall software, there are still many people out there that prefer using the firewall that’s built into their router. This kind of situation is probably most ideal for home networks, as every computer that connects to the internet through the router is protected, rendering software based firewall negligible. The downside is when you travel outside and take your laptop with you, as your laptop computer will be essentially unprotected from the ills of the internet. So that’s something you’ll have to consider if you decide to go down this path.
In Conclusion
In order for your system to be secure on all layers while surfing the internet, you’re going to need good antispyware and antivirus software in conjunction with the firewall, you don’t necessarily have to use Windows Firewall, ultimately you could just invest in a security suite, such as Paretologic Internet Security, as it contains all three of these tools in one, in addition to real-time and email scanning. You can find out more about it here:
CLICK HERE TO CHECK OUT PARETOLOGIC INTERNET SECURITY
Or you could adopt the makeshift approach, and use Windows Firewall or one of the third party applications I’ve recommended, then go with Spybot for spyware protection and SpyHunter for protection against malware and viruses.
Are you looking for a way to repair all the errors on your computer?

If the answer is Yes, then I highly recommend you check out Advanced System Repair Pro.
Which is the leading registry cleaner program online that is able to cure your system from a number of different ailments such as Windows Installer Errors, Runtime Errors, Malicious Software, Spyware, System Freezing, Active Malware, Blue Screen of Death Errors, Rundll Errors, Slow Erratic Computer Performance, ActiveX Errors and much more. Click here to check it out NOW!


Many thanks… for sharing it.