| Attention Before you read this post, I highly recommend you check out my resources page for access to the tools and services I use to not only maintain my system but also fix all my computer errors, by clicking here! |
Many end users report encountering the following error message: “The program can’t start because VCRUNTIME140.dll is missing from your computer.” when attempting to launch a specific application. This particular error can show up when trying to open a number of programs, such as Skype and numerous propriety tools.
Fortunately, there are things you can do to fix this error. In this tutorial, we will cover the most effective and easiest methods you can deploy to fix the vcruntime140.dll error on your system. So continue reading for those much desired solutions.
Vcruntime140.dll Overview
Vcruntime140.dll is a runtime library file that belongs to Microsoft Visual Studio. This file is one of many files required by the OS to run applications developed in Microsoft Visual Studio. Vcruntime140.dll ensures the smooth functionality of Visual Studio developed programs.
The vcruntime140.dll is missing error usually leads to a malfunctioning program. Missing file errors are pretty self-explanatory. Simply meaning, the operating system is unable to either read or locate the file on your computer.
What Causes Vcruntime140.dll Errors?
Just like the vast majority of errors you may encounter on your system, this error has many potential causes. This is as a direct result of the complexity of Microsoft Windows.
After thorough research, I was able to compile a list of the most common causes of “Vcruntime140.dll is missing” errors, these are, the following:
- The vcruntime140.dll has inadvertently been deleted or corrupted. Either by a third-party application or a malicious file, such as a virus, Trojan horse or worm.
- Visual Studio has been corrupted. As previously mentioned, vcruntime140.dll is related to Visual Studio. It’s possible the application was uninstalled or corrupted by a malicious file.
- A conflict with Adobe’s Creative Cloud has occurred. This is a known issue which has already been addressed by Adobe in a patch. The source of this issue was the migration of Microsoft runtimes to Visual C++.
- Your system has been infiltrated and infected with a malicious file. It’s possible this malicious file removed and/or corrupted integral system files, including vcruntime140.dll.
- Corruption of system files. Its possible Windows was corrupted, possibly during a reset or a reinstallation.
There are a multitude of reasons why this error may occur. These are just the most common, and in your case, most likely cause.
How to Fix It
If you’ve fallen prey to a vcruntime140.dll related error, then the first thing you’ll want to do is attempt a system restore. Assuming you have this feature enabled. If you do, then I suggest you try to load up a prior restore point. However, if you are unsure of whether or not the feature is enabled, then I recommend you check out my post on using Window System Restore, for additional help.
However, if the issue persists, then there are other possible solutions I recommend you attempt. All of which are outlined below.
It’s recommended you attempt the solutions in the order that they appear. As they have been arranged for both ease of execution and effectiveness.
Reinstall Application
If the vcruntime140.dll error occurs when attempting to run a specific say, such as Skyrim or Skype, then you should consider reinstalling the program. Depending on the application, you may or may not be able to run a repair. Ideally, you’d want to repair it, as it’s more convenient and faster, than uninstalling and reinstalling again.
That said, if you’d like more information on how to effectively reinstall an application, I recommend you check out my post on fixing uninstall problems.
Run Windows Repair Tool to Fix Vcruntime140.dll Error
A damaged or corrupted DLL file can occur due to the uninstallation and reinstalling of applications. If a file or program gets overwritten enough, it can lead to corruption. A problem which may not be known, until the end user attempts to run the program.
Fortunately, there are repair and maintenance tools such as Advanced System Repair Pro, which you can use to fix DLL related errors, for example. Such a tool is capable of scanning, detecting and repairing a plethora of problems on your system.
Given the complexity and sheer number of possible causes of vcruntime140.dll errors, it makes sense to run a program that is capable of cycling through many possible causes and administering repairs where applicable.
With that said, you can learn more about this program, and how it can help you, from the following link below:
CLICK HERE TO CHECK OUT ADVANCED SYSTEM REPAIR PRO
 The solution(s) below are for ADVANCED level computer users. If you are a beginner to intermediate computer user, I highly recommend you use the automated tool(s) above! The solution(s) below are for ADVANCED level computer users. If you are a beginner to intermediate computer user, I highly recommend you use the automated tool(s) above! |
Re-Register Vcruntime140.dll
It’s possible the Windows registry has been corrupted, with references to vcruntime140.dll being either removed or damaged. Thus, as a viable workaround, you may be able to fix the vcruntime140.dll error, by re-adding the file to the registry. To do that, follow the simple instructions below:
1. First, ensure you’ve booted into your computer as a full administrator.
2. Next, press  + R, type cmd and press CTRL + Shift + Enter.
+ R, type cmd and press CTRL + Shift + Enter.

3. When Command Prompt loads up, type the following commands, pressing Enter after each line:
regsvr32 /u VCRUNTIME140.dll regsvr32 VCRUNTIME140.dll
Note: The first command unregisters the vcruntime140.dll file, before re-registering it with the proceeding command.
Repair Microsoft Visual C++
Vcruntime140.dll belongs to the Microsoft Visual C++ runtime library. The purpose of this library, as previously explained, is to compile software, developed in C++ using Visual Studio, to run on Windows systems. If the vcruntime140.dll file has been corrupted or removed, the file missing error will thus, appear.
One method that you can use to fix this error is to repair the Visual C++ installation. Fortunately, the InstallShield comes with a repair feature which you can use to restore the integrity of the program. To access it, simply follow the instructions below:
1. First, boot into your system as a full administrator.
2. Then press  + R, type Appwiz.cpl and click on OK.
+ R, type Appwiz.cpl and click on OK.

3. When Add or Remove Programs loads up, navigate to Microsoft Visual C++ 2015-2019 Redistribution (XXX), click on it, and then click on Change.
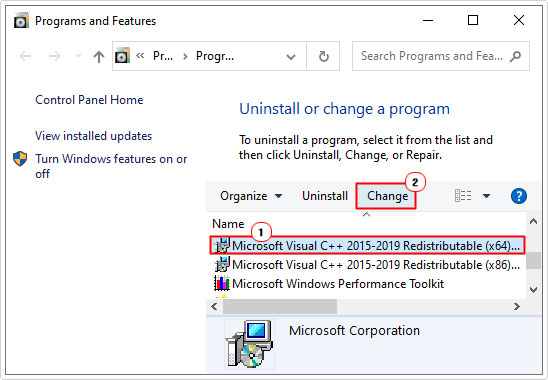
Note: Depending on the version of Windows you have, you may find an x64 and x86 installation. I recommend you attempt to repair both.
4. This will bring up a Microsoft Visual C++ dialog box, simple click on Repair.
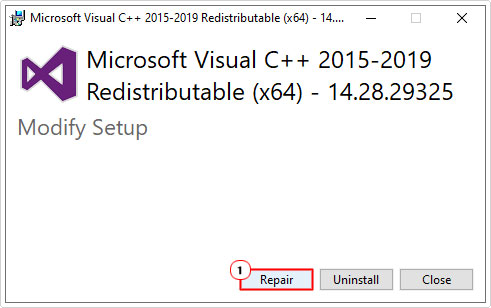
Reinstall Microsoft Visual C++
If the above solution failed to fix the vcruntime140.dll error, or if you don’t have Microsoft Visual C++ installed on your system, then I recommend you attempt an install or reinstall, depending on your situation.
Instructions are fairly simple, just do the following:
1. First, ensure you’ve booted into your computer as a full administrator.
2. Then load up your Web Browser and visit the official Microsoft website link here: https://www.microsoft.com/en-us/download/details.aspx?id=52685
3. This will load up the Microsoft Visual C++ 2015 Redistributable Update page, the first step will be to enter your Language, then click on Download.
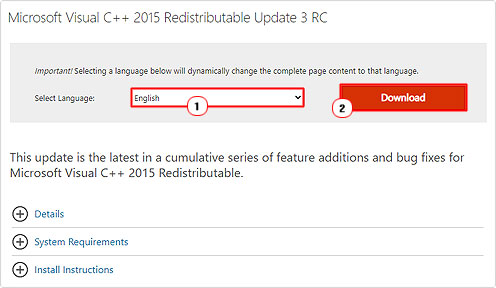
4. On the proceeding page, it will give you an optional install of vc_redist.x64.exe or vc_redist.x86.exe. If you have a 64-bit operating system, then check the box next to vc_redist.x64.exe, otherwise check the vc_redist.x86.exe box then click on Next.
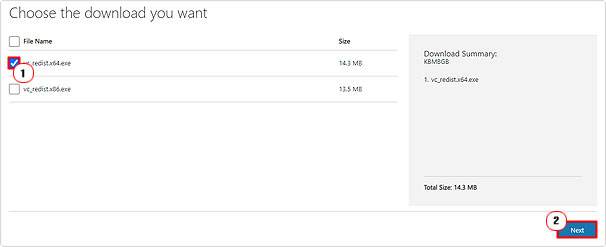
5. A Save As dialog box will appear, simply select a Save location for Microsoft Visual C++, then click on Save.
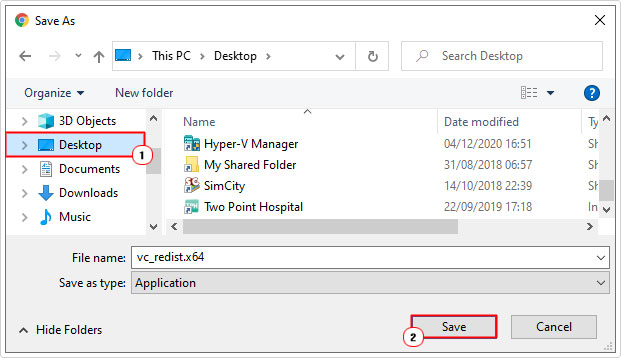
6. Once downloaded, double-click to begin the installation process.
Run System File Checker
Microsoft Windows has its own built-in repair tool, capable of restoring a handful of select system files. In the event that the vcruntime140.dll error is the result of Windows corruption, it’s possible this tool may be able to fix it. Anyway, you can find step-by-step instructions on how to run this tool from my post on SFC /Scannow.
Are you looking for a way to repair all the errors on your computer?

If the answer is Yes, then I highly recommend you check out Advanced System Repair Pro.
Which is the leading registry cleaner program online that is able to cure your system from a number of different ailments such as Windows Installer Errors, Runtime Errors, Malicious Software, Spyware, System Freezing, Active Malware, Blue Screen of Death Errors, Rundll Errors, Slow Erratic Computer Performance, ActiveX Errors and much more. Click here to check it out NOW!

