| Attention Before you read this post, I highly recommend you check out my resources page for access to the tools and services I use to not only maintain my system but also fix all my computer errors, by clicking here! |
From you being here, I can only surmise that you have encountered a blue screen of death video scheduler internal error. Fortunately, you were wise enough to document this error and search for solutions online, which is how you stumbled upon my post. This is an error that does manifest itself on earlier versions of Windows, but ultimately, it’s fair to say that this error is primarily Windows 8 based, which is why I will be focusing primarily on it.
Now that we have established what kind of error you have, let’s get down to troubleshooting the Video Scheduler Internal Error. Blue screen of death (BSOD) errors occur whenever the system encounters a problem that it is unable to bypass and thus, shuts the system down in order to prevent further damage to the computer. While this particular error is classified as a blue screen of death error, typically it isn’t the most severe and in most cases tends to disappear after a simple system restart.
However, if you’re here, then I guess its save to say that the issue is reoccurring, prompting you to find a lasting solution to this problem.
What Causes The Video Scheduler Internal Error?
The real core of this error is the graphics card, or GPU, as it is sometimes called. The job of the GPU is to handle all the things that you see displayed on your monitor. The Video Scheduler Internal Error on the other hand is typically caused by the GPU drivers.
The drivers are what enable the computer to interact with the device(s) attached to it, whether it is your keyboard or mouse; it’s the drivers that will determine whether or not you can use that particular device. That’s ultimately what makes the PC work, so if there’s a configuration problem on your system, it’s going to manifest itself in more than one way.
With that said, this error cannot exclusively be attributed to the device drivers. As there are other computer mishaps that are capable of causing this error, such as the following:
- A corrupted or damaged Windows registry.
- A virus or malware infection of the system.
- Corrupted or deleted Windows system files.
Symptoms of This Error
The most common symptoms that can be attributed to the Video Scheduler Internal Error are as follows:
- The BSOD Video Scheduler Internal Error appears while attempting to watch a video.
- Videos take a considerable length of time to load up and play.
- Video playback performance is intermittent with random stopping and starting.
- When watching videos on video streaming sites, video playback is very choppy.
- The computer generally runs more sluggishly when responding to both keyboard and mouse inputs.
How to Fix It
When it comes to fixing this error, there aren’t too many things that you can do; this is primarily due to the nature of the error. It’s an error that’s related almost exclusively to the graphics card, and so there are only so many things that you can do to fix it.
With that said, below I have provided you with all the various solutions that users have in the past used to fix this problem.
Update Device Drivers
Before attempting any other solution to fix the Video Scheduler Internal Error, you should first consider updating your graphics card drivers. Additionally, you should also look into updating your chipset drivers, since functioning chipset drivers are required by the GPU drivers.
To do this, you have two options. The first is to manually visit the website of your graphics card manufacturer and your motherboard manufacturer and locate, download and install the latest drivers you find on there.
The second option, which is the most simplest and convenient, involves using the driver updater tool called DriverFinder, to automatically, locate, download and install the latest drivers for ALL the devices attached to your computer, all with a simple click of a button.
Ultimately, your level of expertise, should determine which method you go with. With that said, you can download DriverFinder from the following link:
CLICK HERE TO CHECK OUT DRIVERFINDER
Run Registry Scan
If updating your drivers didn’t fix the Video Scheduler Internal Error, then it’s likely the error is being caused by a corrupted Windows registry.
When it comes to fixing the registry, there are two possible ways that you can do that. The first is the manual option of going into your registry, locating defective entries and removing them yourself. This is not recommended, as any incorrect alteration can render your entire operating system inoperable. However, if you would like to try the manual approach, then you can start with my post on repairing registry errors.
The second option, which is the option that I recommend, involves using the reputable registry cleaner program called Advanced System Repair Pro to scan and repair all the faults within your registry.
When using a registry cleaner tool, you essentially automate the process of locating and removing invalid registry keys, missing file references, and damaged links, within the Windows registry.
This tool will also automatically backup your registry prior to the scan, so that you can undo any changes, in the event that the scan causes further damage to your system. The best thing about these tools is that they can also improve the overall performance of your computer. Anyway, you can find out more about Advanced System Repair Pro here:
CLICK HERE TO CHECK OUT ADVANCED SYSTEM REPAIR PRO
 The solution(s) below are for ADVANCED level computer users. If you are a beginner to intermediate computer user, I highly recommend you use the automated tool(s) above! The solution(s) below are for ADVANCED level computer users. If you are a beginner to intermediate computer user, I highly recommend you use the automated tool(s) above! |
Uninstall AVG
The first thing you’ll want to do is ensure that this BSOD is being caused by what it actually states in the error message. Often times you will find that a BSOD is actually being caused by malware or a viruses or some random configuration issue.
That aside, the first order of things should be to uninstall the AVG Internet Security software, if you have it installed on your computer. To do this, I recommend you use the professional uninstaller tool called Express Uninstaller, as it will not only remove the application using the conventional InstallShield, it will also scan your system for remnant folders and registry entries, ensuring all traces of the application is removed from your computer, a process that is integral to fixing this error. Anyway, you can pick this tool up here:
CLICK HERE TO CHECK OUT EXPRESS UNINSTALLER
Once you’ve done that, I recommend you visit my post on the very best antivirus cleaners.
On the described post you will find a rundown of the most proficient virus cleaners in the marketplace, I suggest download and install one. Personally I recommend SpyHunter. Then run a full scan of your system with it.
Additionally, if you started experiencing this error right after installing a particular program, consider uninstalling it.
Rollback Graphics Card Drivers
As in most cases, the Video Scheduler Internal Error is typically the result of corrupted or outdated graphics card drivers. However, before attempting more drastic repair solutions, its best practice to try rolling back the drivers, to do this, follow the instructions below:
1. First, boot into your computer with full administrative rights.
2. Then press  + R, type devmgmt.msc and press Enter.
+ R, type devmgmt.msc and press Enter.
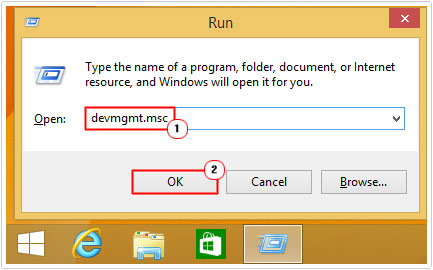
3. This will bring up Device Manager, from here, click on the > symbol next to Display adapters then double click on your Graphics Card.
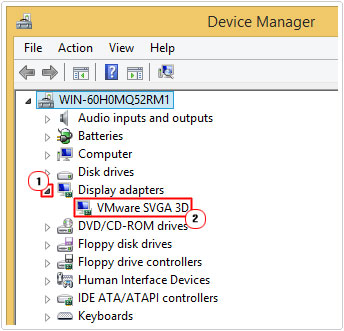
4. A Graphics Card Properties applet will pop up, click on the Driver Tab, then click on Roll Back Driver and follow the onscreen instructions.
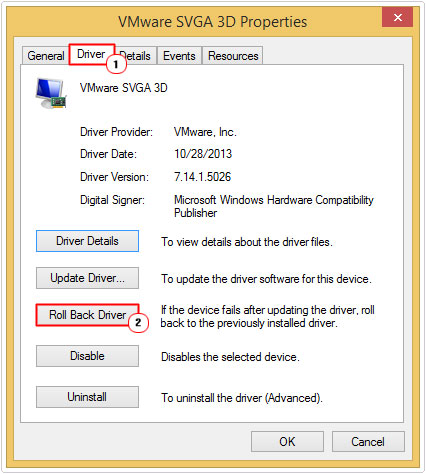
Install Windows Updates
If all of the above methods failed, then it’s likely the Video Scheduler Internal Error is caused by a fault in Windows. In which case, you may want to look into installing any and all available Windows updates.
Microsoft is constantly improving and releasing updates for their operating systems, many of these updates are designed to tackle problems just like this one. Sometimes, fixing a blue screen of death error is as simple as installing the appropriate Windows update.
With that said, for step by step instructions on how to check for any and all available Windows updates, I suggest you check out my post on repairing CRITICAL_STRUCTURE_CORRUPTION issues.
Are you looking for a way to repair all the errors on your computer?

If the answer is Yes, then I highly recommend you check out Advanced System Repair Pro.
Which is the leading registry cleaner program online that is able to cure your system from a number of different ailments such as Windows Installer Errors, Runtime Errors, Malicious Software, Spyware, System Freezing, Active Malware, Blue Screen of Death Errors, Rundll Errors, Slow Erratic Computer Performance, ActiveX Errors and much more. Click here to check it out NOW!

