| Attention Before you read this post, I highly recommend you check out my resources page for access to the tools and services I use to not only maintain my system but also fix all my computer errors, by clicking here! |
Are you having difficulties establishing a connection to the internet? During investigation (into its root cause), were you greeted with the “Windows could not find a driver for your network adapter” error notification? Well, this is a common issue that is typically associated with one’s network drivers.
Your PCs network adapter is the one single component that allows you to connect to the web. If you’re system is unable to establish an internet connection, in most instances, it’s likely the result of a driver problem, whether that be on Windows 7, 8, 10 or 11.
The “Windows could not find a driver for your network adapter” error message appears when users run the Windows Network Troubleshooter tool, in an attempt to fix the problem.
The error message is fairly self-explanatory, it indicates that there is a problem with the drivers for your network adapter. Which could mean they are either corrupted, outdated or not present. However, there are other factors one can and should consider.
If you’re reading this tutorial, it’s because you’re searching for a way to fix this problem. Fortunately, you’ve come to the right place. As we will be going over a series of solutions you can adopt right now. However, before we cover the solutions, let’s first discuss its common causes.
What Causes Windows Could Not Find a Driver for Your Network Adapter Errors?
When a systems network drivers are corrupted or outdated, a series of symptoms can ensue, from dropped connections, to slow download speeds, to the total inability to connect to the internet. There are several things that can cause the “Windows could not find a driver for your network adapter” error, the most common of which are outlined below:
- The network interface card (or device) is faulty.
- Your network adaptor’s drivers are corrupted.
- The NICs drivers are missing or require an update.
Before you can properly fix a problem, you must first identify its root cause. Thus, having a basic understanding of what causes this error can and typically does set an excellent precedence when it comes to fixing the problem.
That said, continue reading, for those much desired solutions.
How to Fix It
There are a series of things that could be contributing to this error, for that reason, it’s likely that you will be required to attempt a number of fixes before you are able to restore your systems internet connection.
As is the case with all my tutorials, I like to start with the basics, before transitioning to the more complex solutions.
So, before you try fixing anything, the first thing you’ll want to do is identify how your system connects to the web. Do you connect to the internet via your Ethernet port or through a Wireless Adaptor?
For example, if you use your Ethernet port to connect to the internet, then it means, the problem most likely lies with your motherboards family controller.
Note: Every error fix is situational, which means, its effectiveness is dependent on the scenario that or cause of the error.
Enable Network Adapter
With all of that said, the first thing I’d recommend that you did (before anything else) is ensure your actual network adapter is enabled (on).
The network troubleshooter will display the “Windows could not find a driver for your network adapter” error if the systems network adaptor has been disabled. Thus, as a first solution, I suggest you turn it back on (if it’s off). To do that, follow the steps below:
1. First, ensure you’ve booted into your system as a full admin.
2. Then press  + R, type Control and click on OK.
+ R, type Control and click on OK.

3. When Control Panel loads up, click on Network and Internet.

4. On the Network and Internet screen, click on Network and Sharing Centre.

5. Finally, click on Change adapter settings (in the sidebar) on the Network and Sharing Centre screen.

6. This will bring up Network Connections, from here, right-click on your Network Device and select Enable.

Note: The Network Device could either be an Ethernet or Wi-Fi connection.
Update NIC Drivers
Another possible cause of the “Windows could not find a driver for your network adapter” error is outdated, corrupted or missing drivers.
Thus, as a next possible solution, you should driver updating the drivers used for your network device.
To do that, you must first establish how you connect to the internet (whether via Ethernet or Wi-Fi), then download and install the respective drivers.
So, for example, if you use your Ethernet port, then you can get the latest drivers for your family controller from the website of your motherboard manufacturer.
If your motherboard has an integrated wireless adapter, then you can also download the drivers for that from the motherboard manufacturer’s website.
How, if the device is a standalone, then you will need to know the make and model, and download the drivers from the corresponding website.
All-in-all, this can be a fairly simple or complex task, depending on the situation.
Fortunately, there is a workaround, a way of bypassing all this complexity. This can be done, simply by using a driver automation tool like DriverFinder.
Simply, download, install and run it, and it’ll do the rest.
If that’s something that interests you, then visit the link below:
CLICK HERE TO CHECK OUT DRIVERFINDER
 The solution(s) below are for ADVANCED level computer users. If you are a beginner to intermediate computer user, I highly recommend you use the automated tool(s) above! The solution(s) below are for ADVANCED level computer users. If you are a beginner to intermediate computer user, I highly recommend you use the automated tool(s) above! |
Change Power Management Settings
Depending on the power situation of your system, the operating system may be configured to deactivate the network adaptor in order to conserve energy – this is more common on laptop systems (running on the battery).
Fortunately, it is possible for you to prevent Windows from disabling the network adaptor (to conserve energy). To do that, simply follow the steps below:
1. First, boot into your system as a full administrator.
2. Then press  + R, type devmgmt.msc and click on OK.
+ R, type devmgmt.msc and click on OK.
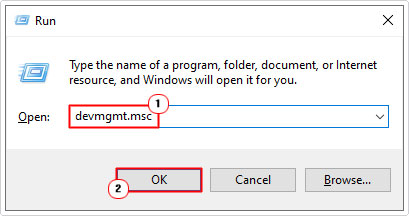
3. When Device Manager loads up, click on the > icon next to Network adapters, then right-click on the Family Controller and select Properties.

4. This will bring up the Family Controller Properties applet, from here, click on the Power Management Tab, then un-tick the box for Allow the computer to turn off this device to save power and click on OK.

Note: If you have a Wireless Adaptor, then repeat step 4 for it.
Reset Network
When you carry out a network reset, it will reinstall all network-related settings, such as the IP address, proxy, VPN, DNS, etc…
Thus, if you have a proxy set up, then you will need to reconfigure it, after this process.
This solution is especially helpful, when the “Windows could not find a driver for your network adapter” error is the result of corruption.
Anyway, you can do a network reset by following the steps below:
1. First, log into your system as an administrator.
2. Press  + I, and click on Network & Internet.
+ I, and click on Network & Internet.

3. On the Network & Internet screen, click on Status.

4. When Status pops up, scroll down and click on Network reset.

5. This will take you to the Network reset screen, from here, simply click on Reset now.

Run System Restore
If the “Windows could not find a driver for your network adapter” error only just occurred, then it may be possible for you to fix it, by running System Restore and setting the system back to an earlier state.
Windows may have recently installed an update that is conflicting with your network device.
A program you installed may be interfering with the device driver.
Either way, having the required restore points can be crucial. That said, Windows will usually create new restore points at particular junctions in your systems day-to-day usage, so you need not worry.
If you need help running this tool, then you can find step-by-step instructions on my post titled what is a restore point.
Update Windows
Windows Updates are designed to fix performance issues, security loopholes and common bugs. It’s possible a fix already exists for the problem. In which case, running Windows Update could fix it.
You can find instructions on how to use this feature from my post on how to fix Windows Activation error code 0xc004f211.
Are you looking for a way to repair all the errors on your computer?

If the answer is Yes, then I highly recommend you check out Advanced System Repair Pro.
Which is the leading registry cleaner program online that is able to cure your system from a number of different ailments such as Windows Installer Errors, Runtime Errors, Malicious Software, Spyware, System Freezing, Active Malware, Blue Screen of Death Errors, Rundll Errors, Slow Erratic Computer Performance, ActiveX Errors and much more. Click here to check it out NOW!

