| Attention Before you read this post, I highly recommend you check out my resources page for access to the tools and services I use to not only maintain my system but also fix all my computer errors, by clicking here! |
Folders are an integral component of the operating system, as they enable us to save and categorise our favourite pictures, movies and personal documents. However, in order for us to do this, we need a graphic user interface to interact with a file management system. The most common file management system is Windows Explorer, as it comes as standard with Microsoft Windows. However, this program is not infallible, as it’s prone to freezing and crashing with the occasional Windows Explorer Has Stopped Working error message.
But what is the main culprit(s) behind this common Windows Explorer error?
This problem is not uncommon for many computer users, and this issue is further compounded by the fact that it can occur at any time, while you’re surfing the internet, playing a video game or searching for a document.
This error most commonly occurs on Windows XP, Vista and 7 operating systems, but it’s not unheard of on Windows 8. Sometimes the Windows Explorer has stopped working error message may appear occasionally, and in other cases, the operating system can get trapped in an error loop. Fortunately for you however, I have taken it upon myself to show you the various ways that you can rectify this annoying issue.
What Is Windows Explorer?
Windows Explorer is a built in file management tool which is also sometimes referred to as File Explorer. It was first released as part of the Windows 98 operating system. It interfaces with a number of other components, such as the Task Manager, Desktop etc, with the breadcrumbs component added as a form of easy navigation.
Windows Explorer Has Stopped Working, What Causes It?
There are a number of factors that contribute to this error, which is why it’s important you ensure your operating system is always up-to-date. Microsoft are continuously releasing new security updates and services packs which helps prevent issues with Windows Explorer.
With that said, the most common causes are as follows:
- Your operating system has become infected with a virus, which has corrupted important system files.
- Your graphics card drivers are corrupted or outdated.
- An application or tool is conflicting with the Windows explorer component.
- A document, video or picture file is corrupted.
How to Fix It
This particular error is caused by so many different things on your operating system, which means the solutions are equally as expansive. Issues with Windows Explorer are telling signs of a degenerative Windows install, which is typically the result of a badly maintained system. With that said, there are certain things that you can do to salvage your operating system, so continue reading for that.
Scan For Viruses
This is a step that you should already be taking on a regular basis, that aside, if you’re encountering the Windows Explorer has stopped working error message, far too often, then that’s a good sign for you to consider running a full virus scan of your system.
Assuming you already have a virus scanner, make sure you run a deep scan, as they are more thorough, though they longer to complete. If you don’t have a virus scanner or you feel your current scanner isn’t very good, then I highly recommend you use SpyHunter, alternatively you could check out my post on the best antivirus programs.
For more information on SpyHunter, visit the following link:
CLICK HERE TO CHECK OUT SPYHUNTER
Update Your Video Card Drivers
Corrupt or outdated video card drivers have been known to be a big culprit for this particular error. Thus, you should immediately think about downloading the latest drivers for your video card and installing it right away.
You should be able to find the latest drivers for your video card from the manufacturer’s website, typically in the download section. Depending on your level of expertise, this shouldn’t be too difficult.
However, if you’re a novice, then I’d have to recommend the use of a driver updater tool, such as DriverFinder, as it will automatically download and install the latest drivers for not just your graphics card, but all the devices inside your computer, with just a single click of a button. Anyway, you can download this tool from the following link:
CLICK HERE TO CHECK OUT DRIVERFINDER
Repair Windows
If the two methods above fail to repair the error, then you may want to consider a repair installation of Windows. You have two options here, you can choose either to run a repair installation or run a clean installation (which I do not recommend).
For help on how to run a repair installation I recommend you check out my post on speeding up your computer.
You could choose to conduct a clean install; however you will lose all your data in the process, so only attempt this method after you have backed up your important files.
Alternatively, you could use the Windows repair tool called Reimage, which can reinstall all your Windows files, without the requirement of your Windows CD or any expertise (all done with a simple click of a button). This tool will also preserve all your systems original files and settings, so there are no risks on your end.
Anyway, for more information on this excellent tool, I suggest you visit the following:
CLICK HERE TO CHECK OUT REIMAGE
 The solution(s) below are for ADVANCED level computer users. If you are a beginner to intermediate computer user, I highly recommend you use the automated tool(s) above! The solution(s) below are for ADVANCED level computer users. If you are a beginner to intermediate computer user, I highly recommend you use the automated tool(s) above! |
Use Windows Task Manager
Sometimes, when you receive the Windows Explorer has stopped working error message; the Start Menu disappears or freezes, preventing you from using your system. In this particular situation, the first thing you’ll want to do is close Windows Explorer using Windows Task Manager. This can be done, by doing the following.
1. After the error message appears, press Ctrl + Alt + Del keys simultaneously.
2. A Logon Screen should appear, click on Start Task Manager.
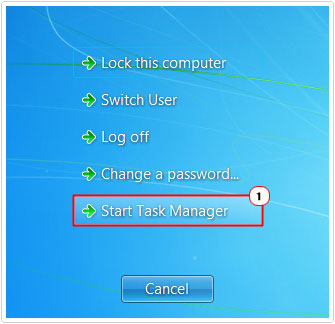
3. This will load up Windows Task Manager, from here, under the Applications Tab, click on Windows Explorer, and then click on End Task.
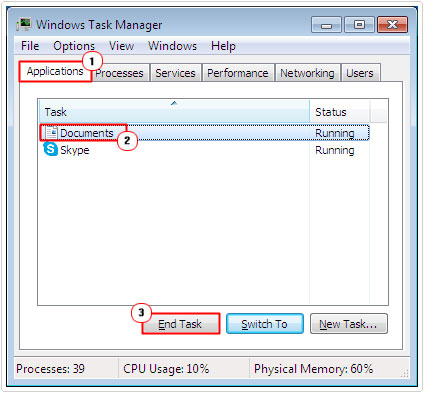
Note: If a notification window appears, click on End Now.
This should get your system back up and running again, you’ll just need to be patient for Windows Explorer to close in its own time.
Disable Display File Icon on Thumbnails
If you experience this particular error when attempting to browse a particular folder, then there is a good chance that one or more of the picture files within that folder is corrupt. One method that you can use as a workaround entails disabling file icons on thumbnails. To do this, simply do the following.
Note: This feature is not available on Windows XP.
1. First, boot into your computer with administrative rights.
2. Then press  + R, type Control.exe Folders and click on OK.
+ R, type Control.exe Folders and click on OK.
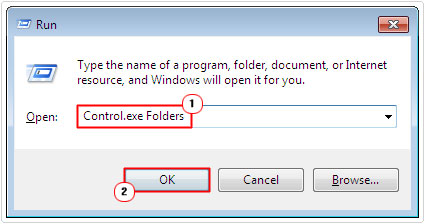
3. This will load up Folder Options, from here click on the View Tab, then uncheck the box next to Display file icon on thumbnails, then click on OK.
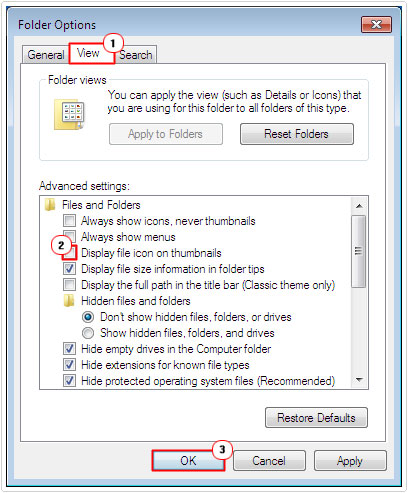
Once you’ve done that, go back to the original folder that caused the Windows Explorer has stopped working error and attempt to browse it. If the error does not appear, then it means one or more pictures within that folder are corrupt.
You will need to locate the corrupt picture(s) using the process of elimination and delete it.
Use System File Checker
System File Checker is a built in Windows tool that was designed to scan, find and replace missing or corrupt system files. The presence of this Windows Explorer has stopped working error could be the result of either corrupt or missing files, in which case, replacing these files should fix the problem.
For help on how to run this tool, I suggest you check out my post on repairing Winsock errors.
Install Windows Updates
This is something you should be doing on a regular basis in order to prevent issues like this from occurring. So make sure your operating system has the latest Windows updates installed on it, and also has the most up-to-date service pack running on it.
For information on how to acquire the latest service pack for your operating system, I suggest you visit the following page: http://windows.microsoft.com/en-gb/windows/service-packs-download
When it comes to updating your operating system with the security updates (that are released from time to time), typically these updates will be automatically downloaded to your system, however this depends greatly on your Windows Update settings. The user need only install the new update whenever notified.
Alternatively, if you are unsure of whether or not your Windows Update options are set to automatically download, you can force the operating system into carrying out such an action. To do this, I suggest you check out my page on how to fix PFN_LIST_CORRUPT errors.
Run System Restore
If the Windows Explorer has stopped working error message is due to a recent software change, then using system restore to restore your system back to a period before this error occurred, should be able to fix this problem.
For help on how to run this tool, I suggest you check out my post on Windows System Restore.
Run Check Disk
The files and folders in your system may be intact, but your hard drive could have bad sectors or other issues that is causing Windows Explorer to crash. As an option you may want to consider scanning your hard drive for system errors and bad sectors.
For information on how to carry out this task, I recommend you check out my post on repairing bad sectors.
Are you looking for a way to repair all the errors on your computer?

If the answer is Yes, then I highly recommend you check out Advanced System Repair Pro.
Which is the leading registry cleaner program online that is able to cure your system from a number of different ailments such as Windows Installer Errors, Runtime Errors, Malicious Software, Spyware, System Freezing, Active Malware, Blue Screen of Death Errors, Rundll Errors, Slow Erratic Computer Performance, ActiveX Errors and much more. Click here to check it out NOW!

