| Attention Before you read this post, I highly recommend you check out my resources page for access to the tools and services I use to not only maintain my system but also fix all my computer errors, by clicking here! |
All versions of Microsoft’s Windows platform rely on both processes and services to function correctly. However, there are times when these processes start to misbehave. One of such incidents involves the wmiprvse.exe process, which is said to be at the heart of a number of symptoms.
The WMI Provider Host (wmiprvse.exe) process is an integral component of Windows, often running silently in the background. Its primary function is to allow other programs and applications to request information about your computer. Ordinarily, this process will use a minimal amount of system resources, however there are circumstances when it’s known to use a considerable amount of CPU. This usually occurs during periods of requests, but is typically an indication of a problem.
What Causes Wmiprvse.exe Errors?
Wmiprvse.exe errors are the result of an applications inability to source the appropriate system information to successfully run.
There most commonly associated error message usually appears like the following:
Wmiprvse.exe-Application error
The instruction at 0x7c911e58 reference memory at 0×000000000
When wmiprvse.exe errors occur, they can sometimes be accompanied by a number of symptoms. The most common of which are outlined below:
- The wmiprvse.exe process reports a file sharing issue.
- Windows constantly restarts, in intervals of 5 to 10 minutes.
- Access to the hard drive is blocked, as both the Taskbar and Quick launch become inaccessible.
- Wmiprvse.exe uses 100% of CPU resources (an issue which most commonly occurs on the older Windows platforms).
- Windows services fail, as a result of the wmiprvse.exe process using all the RAM.
The primary reason why wmiprvse.exe errors occur, is actually due to Windows itself. Research has shown that there are a wide range of issues that are known to prevent wmiprvse.exe from running optimally. This means, in certain circumstances, errors with this process may be linked to errors in other areas of the operating system.
How to Fix It
If your system is currently bogged down with wmiprvse.exe errors, and you really want to fix it, then you should put into practise the solutions outlined below.
However, before you attempt anything, significant, I’d recommend you first, rebooted your system. As service based issues, can in many instances be temporary.
If that fails to rectify the problem, only then do I recommend you attempt the solutions below. Preferable in the order that they are arranged in.
Run a Registry Scan to Fix Wmiprvse.exe Errors
The Windows registry is essentially a central database, used for storing settings data for both the software and hardware connected to your system. Unfortunately, as a result of its importance, constant utilisation (by the operating system) and targeting for attacks (by hackers), the registry has become a great source of errors for your computer. So it’s very much a possibility that corruption within the registry is the source of the wmiprvse.exe issue on your system.
Fortunately, you can resolve issues within the registry, but only through the use of specialised software, such as Advanced System Repair Pro. Such software, when run, will scan, detect and repair problematic areas of the registry, as well as optimise system performance in the process.
You can find out more about this powerful tool, from the link below:
CLICK HERE TO CHECK OUT ADVANCED SYSTEM REPAIR PRO
Run a Virus Scan
The W32/Sonebot-B virus is known for causing errors associated with the wmiprvse.exe process. This malicious file works by infiltrating your system, and then making modifications to the wmiprvse.exe. These modifications adversely affect the files integrity and reliability.
Fortunately, it is possible to remove and repair your system from this virus. Simply by running a full scan of your system using any top of the range virus scanner. However, for this particular situation, I’m going to recommend you use SpyHunter, and that’s because it’s highly adept at eliminating viruses, like the aforementioned.
You can learn more about this powerful tool, from the link below:
CLICK HERE TO CHECK OUT SPYHUNTER
 The solution(s) below are for ADVANCED level computer users. If you are a beginner to intermediate computer user, I highly recommend you use the automated tool(s) above! The solution(s) below are for ADVANCED level computer users. If you are a beginner to intermediate computer user, I highly recommend you use the automated tool(s) above! |
Block Wmiprvse.exe
Although wmiprvse.exe is a legitimate file, with a particular function that is integral to Windows. It is possible to block access to the file, using a third-party firewall program, and still have a perfectly functioning system.
There are a wide range of firewall programs available in the marketplace, so there isn’t any one way of actually describing the process. The method(s) will vary, depending on what you use.
But ultimately, the objective is to use the Program Control function to block the process. This in turn should eliminate any associated error(s).
Though, technically not a real fix. It should provide the reprieve that you desire.
Restart Windows Management Instrumentation
The WMI Provider Host ordinarily will not use much CPU, as it operates quietly in the background. However, it may use a sizeable amount of CPU, for a brief period of time, when a script of program askes for system information, through it. When the CPU usage for the wmiprvse.exe process spikes, that’s typically a sign that an application is requesting information through it.
If the wmiprvse.exe process is stuck, then restarting the Windows Management Instrumentation service may help. However, this would naturally give you the same result of restarting your entire system, only without restarting the system.
To restart this service, simply do the following:
1. First, ensure you’ve booted into your system has a full administrator.
2. Then press  + R, type Services.msc and click on OK.
+ R, type Services.msc and click on OK.
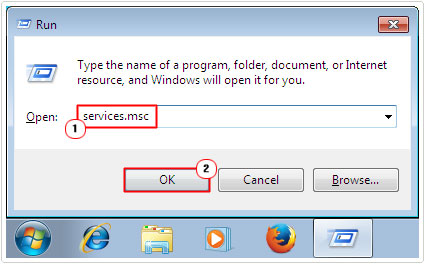
3. When Services loads up, right click on Windows Management Instrumentation, and then click on Restart.
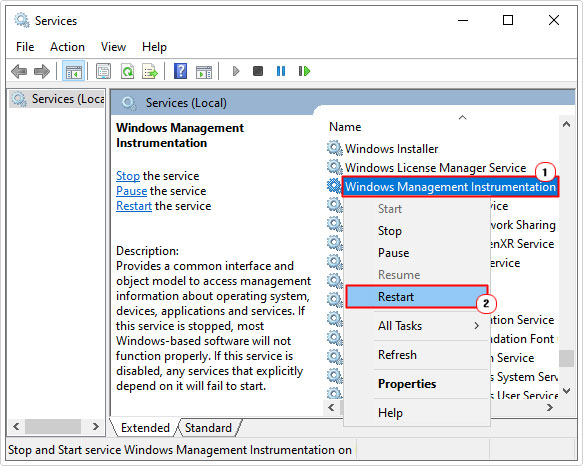
If after the restart, you’re still witnessing constant CPU spikes for the wmiprvse.exe process, it’s likely the issue is the result of a misbehaving application. If a program on your system is constantly requesting data from the WMI Provider Host, this will cause the CPU high usage issue. In which case, you want to find out which process is doing it.
Find Culprit
In order to identify the culprit application, you will need to use Event Viewer. To open this program, simply do the following:
1. Boot into your computer as a full administrator.
2. Then press  + R, type Eventvwr.msc and click on OK.
+ R, type Eventvwr.msc and click on OK.
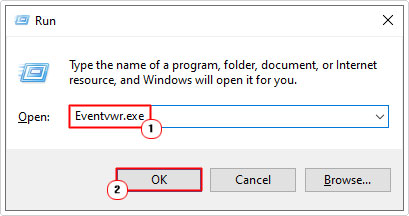
3. When Event Viewer loads up, on the left pane, navigate to the following path:
Applications and Service Logs\Microsoft\Windows\WMI-Activity\Operational
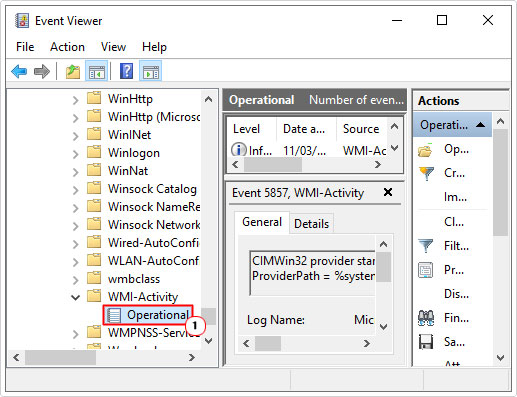
4. Now you’ll want to scroll down to the latest Error event, in the Operational Window, and click on it. Then make note of the ClientProcessId in the pane below it.
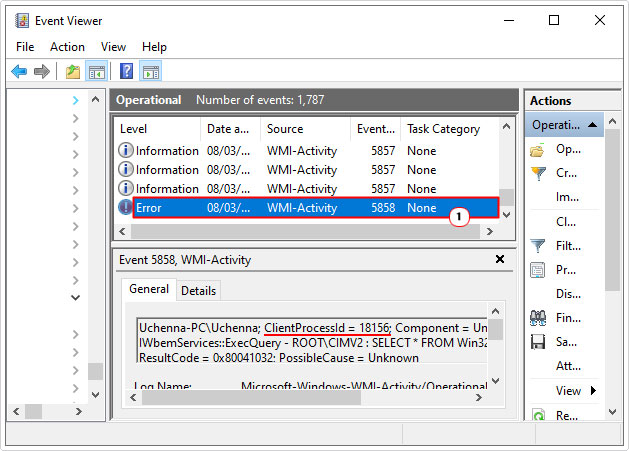
Note: This ID number will belong to the process/application responsible for the WMI error. It’s likely that you will see many errors listed here. These errors may have been caused by the same program or by several different ones. The only way to find out, is by checking.
5. Once you’ve taken note of the ID for the culprit process. Simply right-click on the Taskbar and select Task Manager.

6. When Windows Task Manager loads up, click on the Details Tab, and using the PID column, you should be able to find the ClientProcessId with the corresponding program/process beside it.
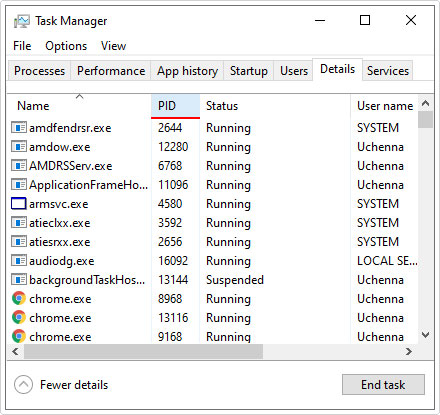
Note: If the program/process that caused the error(s) is not running, then it will not show up in the list. Additionally, whenever an application closes and opens, it is assigned a new ClientProcessId. That is why you’ll want to locate the most recent error event, as there will be no way of tracking the source of older errors, once you’ve restart the system (for example).
Conclusion
7. Now that you know the name of the culprit program or process, you can now carry out additional research on it. If it’s an application, then a simple reinstallation or possible patch (provided by the developer), should do the trick. If it’s a process, then you’ll have to figure out what’s wrong with it, and how to fix it.
Are you looking for a way to repair all the errors on your computer?

If the answer is Yes, then I highly recommend you check out Advanced System Repair Pro.
Which is the leading registry cleaner program online that is able to cure your system from a number of different ailments such as Windows Installer Errors, Runtime Errors, Malicious Software, Spyware, System Freezing, Active Malware, Blue Screen of Death Errors, Rundll Errors, Slow Erratic Computer Performance, ActiveX Errors and much more. Click here to check it out NOW!

