| Attention Before you read this post, I highly recommend you check out my resources page for access to the tools and services I use to not only maintain my system but also fix all my computer errors, by clicking here! |
Driver WudfRd failed to load is not uncommon as errors go, as it occurs most often after a Windows 10 upgrade. The result of driver incompatibility after an operating system update.
The WudfRd error may be the outcome of your current installed drivers being overwritten by Microsoft’s generic driver set, causing a conflict. This leads to error 219 in Event Viewer.
The Event ID (within Event Viewer) is 219, so the error can also be identified as error 219:
Log Name: System
Source: Microsoft-Windows-Kernel-PnP
Event ID: 219
Task Category: (212)
Level: Warning
User: SYSTEM
Description: The driver \Driver\WudfRd failed to load for the device WpdBusEnumRoot\UMB\1&26c175b&0&STORAGE#VOLUME#_??_USBSTOR#DISK&VEN_HUAWEI&PROD_SD_STORAGE&REV_2.31
WudfRd errors are also known to occur in other situations, other than, after a Windows update – as many end users have reported as much. A disabled Windows Driver Foundation Service could also be the culprit.
As previously noted, the WudfRd error will appear in the Event Viewer app, which can be accessed by pressing  + R, typing eventvwr then clicking on OK.
+ R, typing eventvwr then clicking on OK.
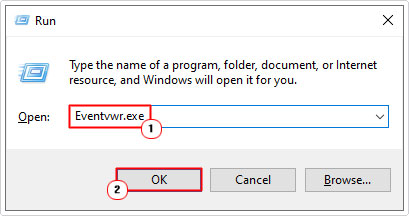
With that said, there are a number of fixes that you can deploy to fix the Driver WudfRd failed to load error. So do continue reading for those solutions.
But before we get to that, let’s take a deeper look at this error.
WUDFRd Overview
WudfRd is a system process, which makes it an integral component of your operating system. The WudfRd.sys file can be found in the following (default) location:
C:\Windows\System32\drivers
This process is a vital part of the Windows Driver Foundation – User mode Driver Framework Reflector, developed by Microsoft, making it signed and verified.
The Windows drivers operate as an intermediary between the system and the hardware component (or app), making them an integral aspect of your system. WudfRd errors can have a wide range of symptoms. Such as, a failure for the USB controller to work, your operating system may fail to recognise the GPU or it could stop working altogether. This is not restricted solely to any one component. WudfRd errors occur during Windows start-up and are represented as your typical error type.
What Causes Driver WudfRd failed to load Errors?
Looking at possible causes of WudfRd errors, the most common are the following:
- A disabled Windows Driver Foundations service (as previously mentioned).
- A faulty power supply unit.
- An outdated Windows operating system.
- Outdated or corrupted device driver(s).
- USB controller conflict
With all of that said, continue reading for a rundown of possible solutions.
How to Fix It
Fortunately, there are several things you can do to fix Driver WudfRd failed to load errors. Below you will find them arranged in order of effectiveness and ease of execution; so it’s recommended that you attempt them in the order that they appear.
Use Windows Repair Tool to Fix Driver WudfRd failed to load
Before attempting any of the more complex solutions outlined below, I’d proffer a guess that you’d be interested in a much easier solution to fixing the Driver WudfRd failed to load error – which brings us to the Windows Repair Tool Advanced System Repair Pro.
This tool is multifaceted, capable of fixing a wide range of issues and errors within a single Windows system scan. It also comes with its own built-in System Guard, allowing it to monitor and notify you of possible hardware or software related issues.
With this tool, you can fix common and uncommon DLL & BSOD errors. In addition, it will clean your Windows registry, protect your system from virus threats, repair system corruption, and more.
It also comes with tune-up capabilities, allowing it to improve or enhance the overall performance of your system.
You can learn more about this powerful tool, from the link below:
CLICK HERE TO CHECK OUT ADVANCED SYSTEM REPAIR PRO
Update Device Drivers
As previously noted, outdated or corrupted drivers are capable of causing the Driver WudfRd failed to load error. To get around this, you can check whether there are any incompatible (or conflicting) drivers installed on your system.
Problematic drivers are usually accompanied by an exclamation mark besides them.
So, that should be the first thing you do, before going any further.
To access Device Manager, simply do the following:
1. First, you will need to boot into your system as a full administrator.
2. Then press  + R, type devmgmt.msc and click on OK.
+ R, type devmgmt.msc and click on OK.
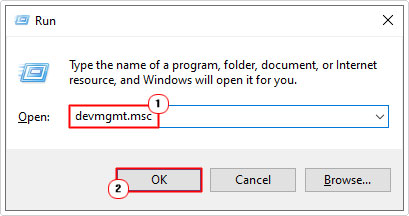
3. When Device Manager loads up, check for any Yellow Exclamation marks. If you find one. Double-click on it, then take note of the device.
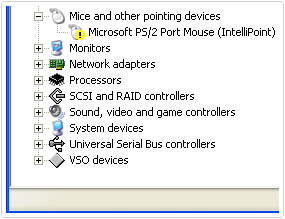
4. Then, visit the website of the device manufacturer and download the most up-to-date drivers off there, and install them.
Alternatively, if you do not find any Yellow Exclamation mark(s), then it’s recommended that you update as many drivers as possible.
There are two ways to do this, the first, is the manual method, which entails going through all the various devices on your system, and looking for more recent drivers for each device.
The second option is to use a driver automation tool, to automatically, scan, detect and download the latest drivers for all the devices within or connected to your system. The tool I’d recommend for this option is DriverFinder, which is capable of doing all of that, and then some.
You can learn more about this automation tool, from the link below:
CLICK HERE TO CHECK OUT DRIVERFINDER
 The solution(s) below are for ADVANCED level computer users. If you are a beginner to intermediate computer user, I highly recommend you use the automated tool(s) above! The solution(s) below are for ADVANCED level computer users. If you are a beginner to intermediate computer user, I highly recommend you use the automated tool(s) above! |
Update Windows
An outdated or corrupted driver is possibly to blame for the Driver WudfRd failed to load error. Thus, a Windows Update is potentially capable of fixing the error, by installing the latest working iterations of your operating systems drivers.
To run the Windows Update feature, simply do the following:
1. Make sure you’re booted into your system as a full administrator.
2. Then press  + R, type Usoclient ScanInstallWait and click on OK.
+ R, type Usoclient ScanInstallWait and click on OK.
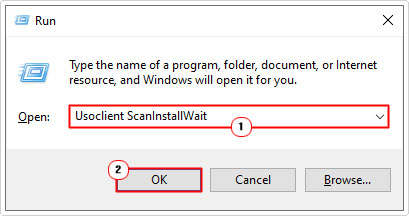
Disable Hibernation
This method is not entirely a fix, although it has been known to fix the Driver WudfRd failed to load error. Essentially, it involves disabling the hibernation feature, to prevent the WudfRd error from occurring. So if you use this feature, this is the trade-off.
To disable Windows Hibernation, simply do the following:
1. Boot into your system as a full administrator.
2. Then type Power Settings into the Type here to search box, then click on Power & Sleep Settings.
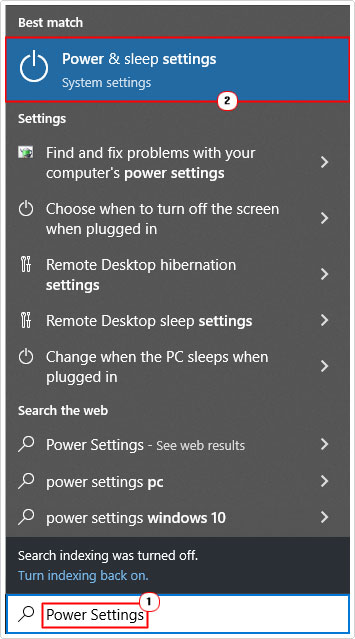
3. This will load up the Power & Sleep applet, from here, scroll down and click on Additional power settings.
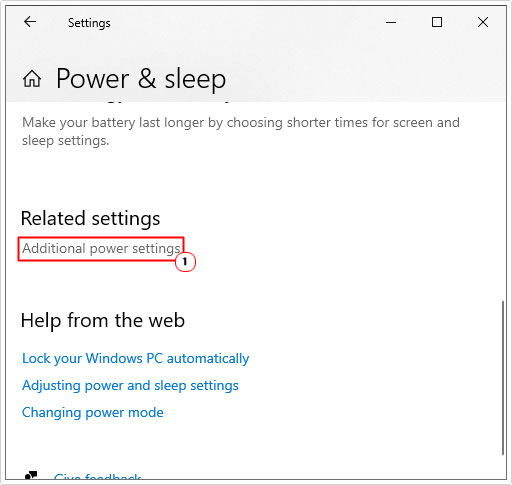
4. This will bring up Power Options, now click on Change plan settings, under the selected Power Plan.
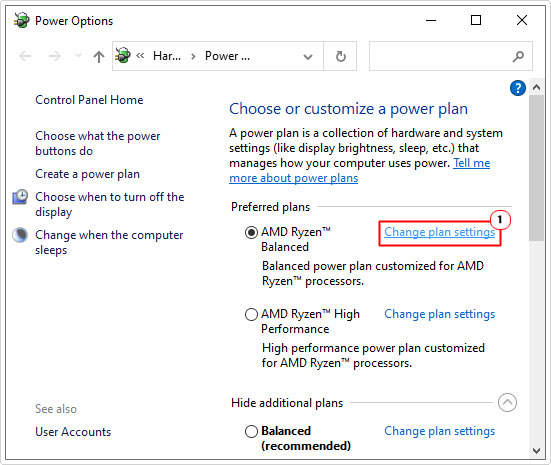
5. Edit Plan Settings will load up, from here click on Change advanced power settings.
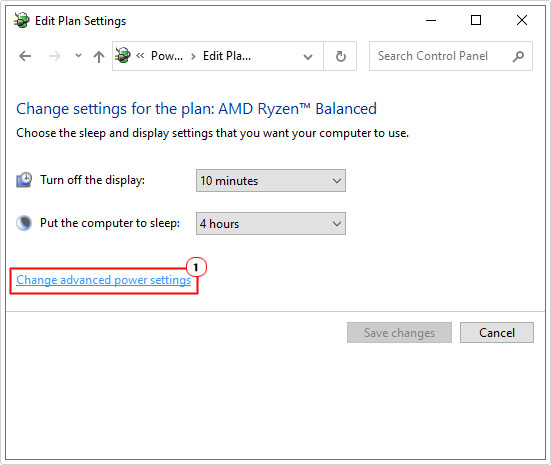
6. The Power Options Advanced settings applet should appear. Now click on the + icon next to Hard disk, then Turn off hard disk after. Now set the Setting (Minutes): to Never, then click on OK.
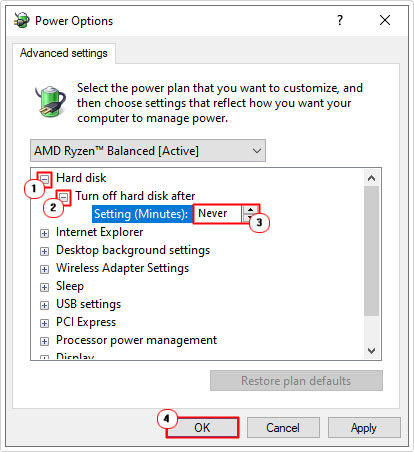
Enable Windows Driver Foundation Service
Windows Driver Foundation is both an integral component for your drivers and also the service of which WudfRd belongs to. If you’re receiving a Driver WudfRd failed to load error message (in Event Viewer), it’s possible it’s due to this service being disabled. To re-enable it, please do the following:
1. First, boot into your system as a full administrator.
2. Then  + R, type Services.msc and click on OK.
+ R, type Services.msc and click on OK.
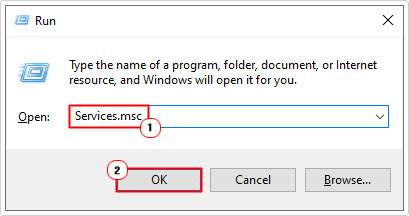
3. When Services loads up, locate and double-click on Windows Driver Foundation – User-mode Driver Framework.
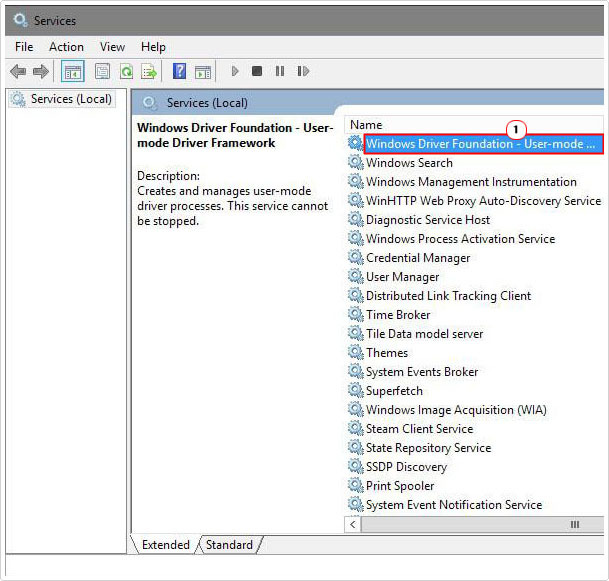
4. This will bring up the Windows Driver Foundation – User-mode Driver Framework Properties applet. From here, make sure Startup type is set to Automatic, then click on Start (if the Service has been stopped), then click on OK.
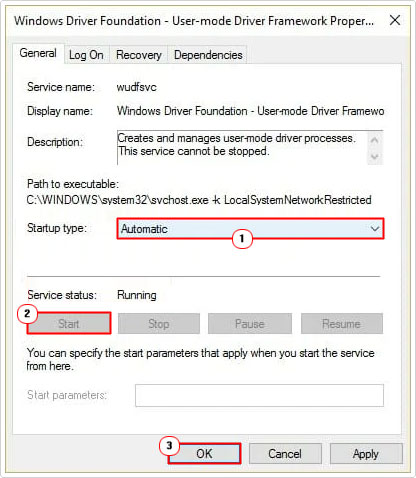
Reinstall USB Controller
Another possible cause of the WudfRd error is a corrupted USB controller driver(s). One effective way of getting around this is to reinstall the drivers that belong to the USB controller. This is a fairly simple process that involves doing the following:
1. First, follow steps 1 – 2 of Update Device Drivers to open Device Manager.
2. Next, click on the > Icon next to Universal Serial Bus controllers, then right-click on the USB Host Controller and select Uninstall device. Repeat this process for all devices labelled with USB.
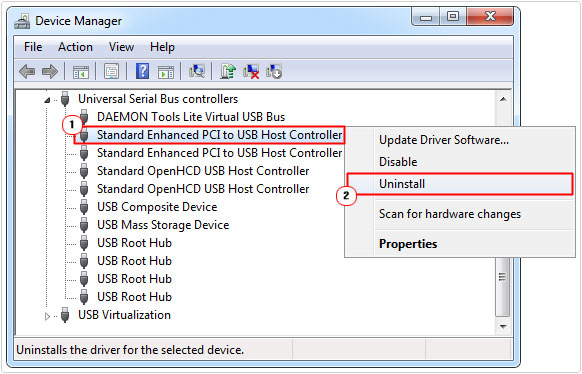
3. Now, close Device Manager and restart your system.
The operating system will automatically reinstall the USB controller drivers at boot up.
Are you looking for a way to repair all the errors on your computer?

If the answer is Yes, then I highly recommend you check out Advanced System Repair Pro.
Which is the leading registry cleaner program online that is able to cure your system from a number of different ailments such as Windows Installer Errors, Runtime Errors, Malicious Software, Spyware, System Freezing, Active Malware, Blue Screen of Death Errors, Rundll Errors, Slow Erratic Computer Performance, ActiveX Errors and much more. Click here to check it out NOW!

