| Attention Before you read this post, I highly recommend you check out my resources page for access to the tools and services I use to not only maintain my system but also fix all my computer errors, by clicking here! |
“You don’t have permission to save in this location” is an error dialog box that appears on all iterations of Windows, as a result of a permissions violation issue.
It occurs when an end user attempts to copy a file (or folder) to a prohibited location. The full error message looks something like the following:
You don’t have permission to save in this location
Contact the administrator to obtain permissionWould you like to save in the folder instead?
When working on your system, whether you’re creating image files (.jpg) or writing a document (.doc/.docx), you should have no problems saving your finished work to any location on your computer. However, there are instances, when end users encounter the “you don’t have permission to save in this location” notification and are prevented from saving to certain folders. The error message will usually present the user with the option to save the file(s) to a parent folder.
The “you don’t have permission to save in this location” error message indicates that certain folders (and locations) on your hard drive require special permissions (or privileges) before you can access them. The error is known to occur most commonly on systems that are formatted using the older NTFS file system.
What Causes “You Don’t Have Permission to Save In This Location” Errors?
When looking at likely causes of “you don’t have permission to save in this location” errors, we discover the following are most likely culprits:
- An app error.
- End user lacks admin privileges.
- Two or more apps are conflicting with one another.
- User removed from Groups or user names (for folder).
When it comes to combatting this problem, there are so many things that you can do. All of which are outlined below, so continue reading for those solutions.
How to Fix It
As the user, you have so many avenues that you can go down, when it comes to tackling this problem. Depending on the root cause of the error, this could mean giving your user account the appropriate permissions to access the folder. As noted above, there are many reasons why you are unable to save to the specified location.
So, with that said, let’s start with a workaround. Which is, to save the file to a different location.
Technically, this isn’t a fix; much more of a compromise. But this could be a viable solution, if it’s one or two files that you’re trying to save to an obscure location.
Another “trick” that you can try, that can and does work, in some instances, involves, saving the file to a different location. Then dragging and dropping (or cutting and pasting) the file(s) to the previously restricted location (folder).
If the error notification continues to appears, even after attempting the method(s) above, then I suggest you try the numerous solutions presented below.
Disable Your Security Software
Your internet security suite is capable of blocking or locking specific files and folders. To prevent malicious files from accessing those areas of the operating system. However, this can also mean, an inability to access the locations yourself. Some security tools are also capable of blocking apps from accessing certain areas or resources of the computer.
There are two workarounds, if in fact your internet security software is to blame. The first, is to disable the software (at least temporarily), that way you can verify whether or not it is the cause. The second option is to create an exception rule to that specific folder on your system.
You should be able to find more information on this, from your security apps help (or support) files.
Run Windows Repair Tool to Fix “You Don’t Have Permission to Save In This Location”
If the “you don’t have permission to save in this location” error notification dialog box, continues to appear, despite everything you’ve tried. It’s possible the issue is being caused by a conflict of sorts.
Maybe a corrupted or conflicting app, or corruption of the operating system itself. Either way, running a full scan of your system using Advanced System Repair Pro may be your next best cause of action.
This tool, is, as the name states, an advanced repair suite, capable of fixing a plethora of error types, in addition to its other capabilities. Such as virus removal and system optimisation.
With that said, you can learn more about this powerful tool, from the link below:
CLICK HERE TO CHECK OUT ADVANCED SYSTEM REPAIR PRO
 The solution(s) below are for ADVANCED level computer users. If you are a beginner to intermediate computer user, I highly recommend you use the automated tool(s) above! The solution(s) below are for ADVANCED level computer users. If you are a beginner to intermediate computer user, I highly recommend you use the automated tool(s) above! |
Use Program Compatibility Troubleshooter
If the “you don’t have permission to save in this location” error is down to a specific application being unable to save your file, then you may be able to use the compatibility troubleshooter to fix it.
This built-in troubleshooter will identify problems with your app(s) and advise you on the next cause of action.
To access this tool, simply do the following:
1. First, boot into your computer as a full administrator.
2. Now, locate the App shortcut and right-click on it and select Troubleshoot compatibility.
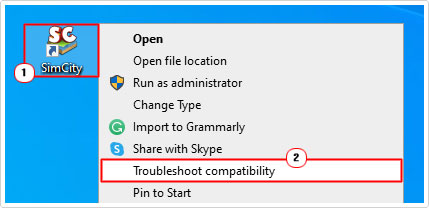
Note: You should be able to locate the app shortcut on your desktop or in File Explorer – press  + E to open it.
+ E to open it.
3. This will bring up the Program Compatibility Troubleshooter after a quick scan. Now, click on Troubleshoot program under Select Troubleshooting options.
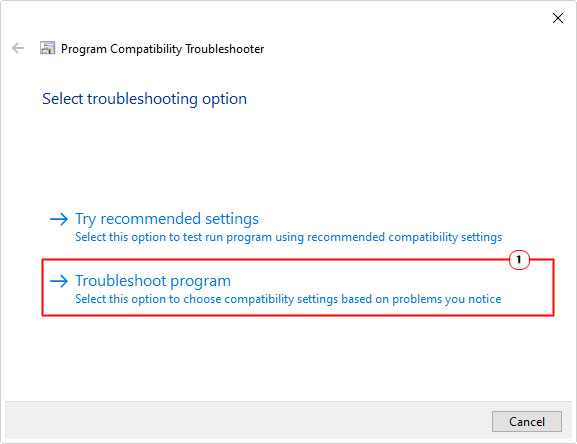
4. This will take you to the What problems do you notice screen, tick the box next to The program requires additional permissions, then click on Next.
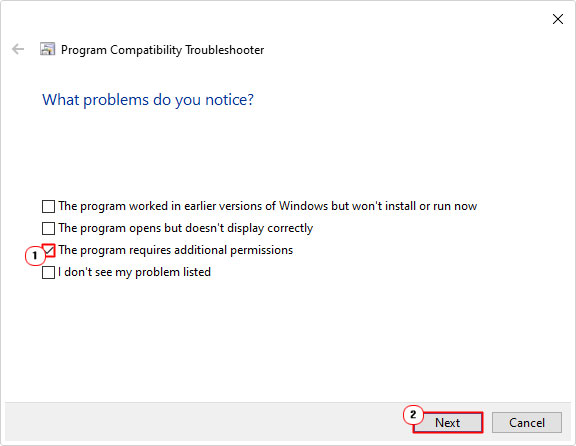
The troubleshooter will carry out a fix, applying the appropriate permissions to the app. You can now verify that the problem has been fixed.
Upgrade User to Admin
If you booted into your Windows system with a limited account, then you’ll almost certainly experience permission-errors such as “you don’t have permission to save in this location”.
To get around this issue, you’ll need someone with administrative access to the same system, to grant you administrative privileges – as this would solve the problem.
The individual with admin access on the system, would have to follow the instructions below to upgrade your account:
1. Boot into the system with their administrative account.
2. Then press  + R, type netplwiz and click on OK.
+ R, type netplwiz and click on OK.
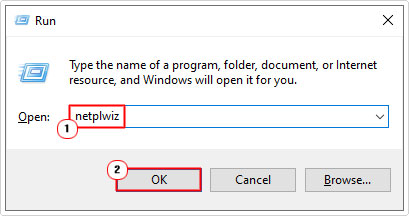
3. This will bring up the User Accounts dialog box, from here, click on the User Name (Account) that you would like to update. Then select Properties.
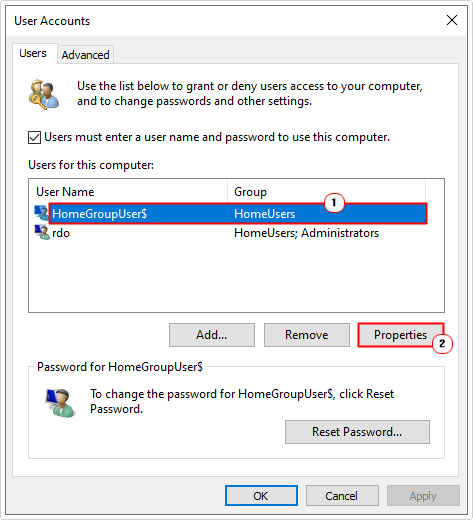
4. A Properties applet will appear (for the User Name), now click on the Group Membership Tab, then select Administrator and click on OK.
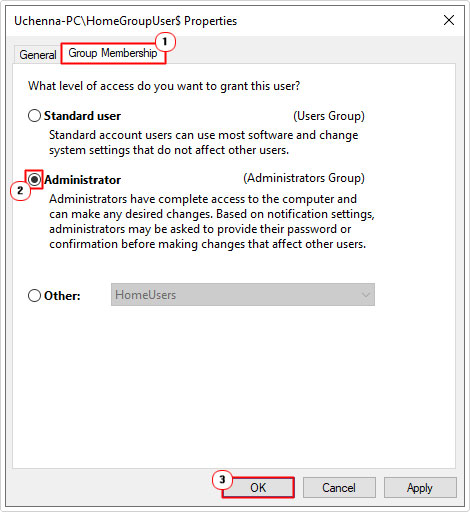
Disable User Account Controls (UAC)
When attempting to carry out certain actions (or activities) on your system, you may be prompted with a UAC notification box. It’s possible this feature is in some way contributing to the “you don’t have permission to save in this location” error.
As a possible solution, you could try disabling this feature.
For step-by-step instructions on how to do that, check out my post on fixing error 0x80070522.
Change Folder Ownership
If, after attempting all the solutions above, the “you don’t have permission to save in this location” notification box continues to appear, then you could try, changing ownership of the specific folder(s) that is causing it.
You can find the appropriate instructions on how to do that, from my post on fixing error 0x80070091.
Switch Browser
If the “you don’t have permission to save in this location” notification appears when trying to save files from your internet browser. Then you could try switching to a different one, as a possible work around. A bug on your browser could be the root cause of the error.
This would leave you with too viable options. The first, is to attempt an update. Usually this is carried out automatically. But you can run a manual check, by accessing the Help -> About option on your browser.
The next, and last option is to change browser. If you’re on Chrome, then consider trying Firefox or Edge, and vice versa.
Are you looking for a way to repair all the errors on your computer?

If the answer is Yes, then I highly recommend you check out Advanced System Repair Pro.
Which is the leading registry cleaner program online that is able to cure your system from a number of different ailments such as Windows Installer Errors, Runtime Errors, Malicious Software, Spyware, System Freezing, Active Malware, Blue Screen of Death Errors, Rundll Errors, Slow Erratic Computer Performance, ActiveX Errors and much more. Click here to check it out NOW!

